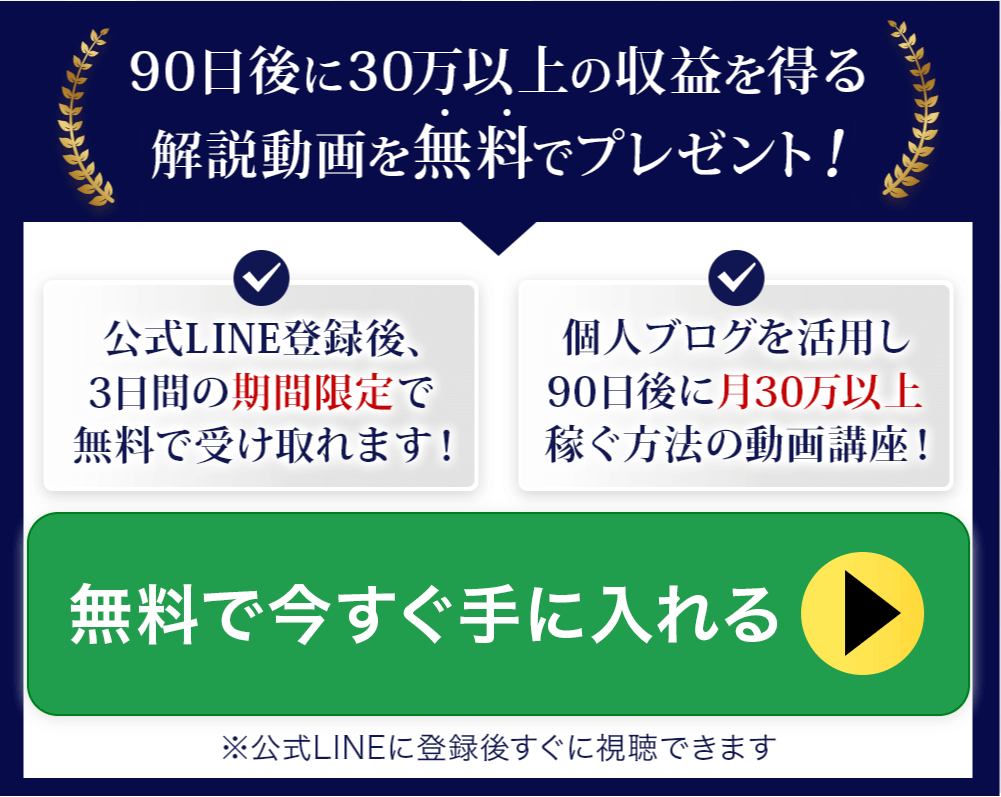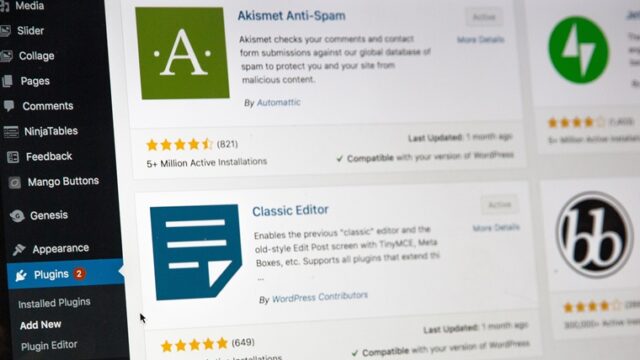WordPress(ワードプレス)でのブログ(サイト)の作り方をご解説します。
ドメイン取得から基本設定まで完全ナビゲートしますので手順通りに進んでくださいね。
思ったより簡単にブログは作れます。
さあ、あなたの夢へと続く扉を開きましょう!
なお、最近は超カンタンにWordPressブログが開設できるようになりました。
最新の方法は、以下の記事をご覧ください☟

WordPressでブログを作る大まかな手順

以下の手順通りに進めていきます。
途中でエラーがあっても、必ずできますので、安心してください。
- ドメインを取得する
- レンタルサーバーを契約する
- 取得したドメインとサーバーを連携する
- レンタルサーバー上にWordPressをインストールする
- WordPressのテーマをインストールする
ドメインを取得しましょう

例)abcdefg.com
- 上記の「abcdefg」の部分を決めて下さい
- 次に 「.com 」「.net」「.jp」の部分を後で、選びます
それでは、以下のドメインの販売サイトに飛んで、ドメインを取得しましょう。
>>お名前.com![]()
以下の通り進めて下さい。
希望のドメイン名を入れて、検索。
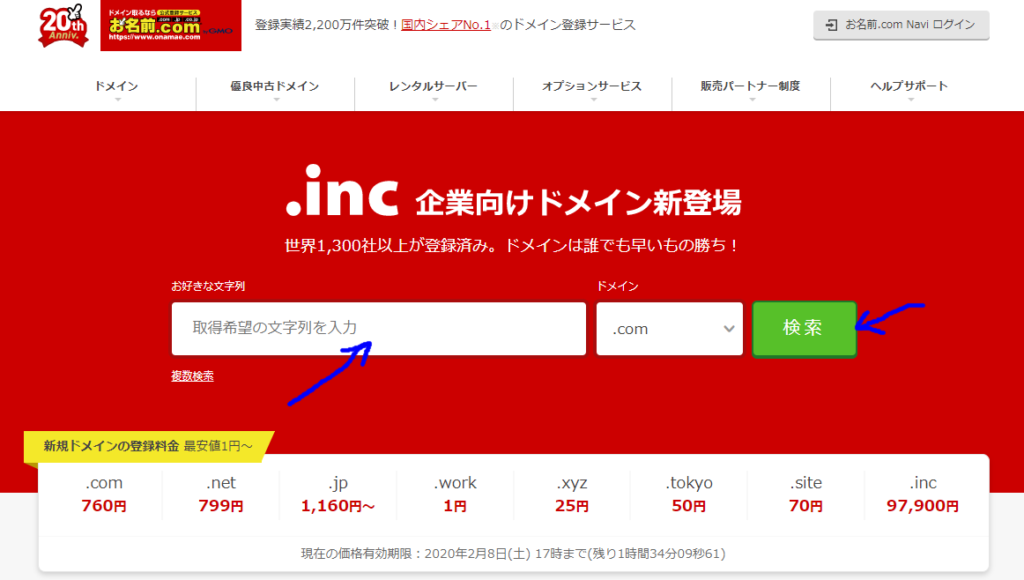
「.com」「.net」「.jp」どれかにチェックして、料金確認へ進む↓
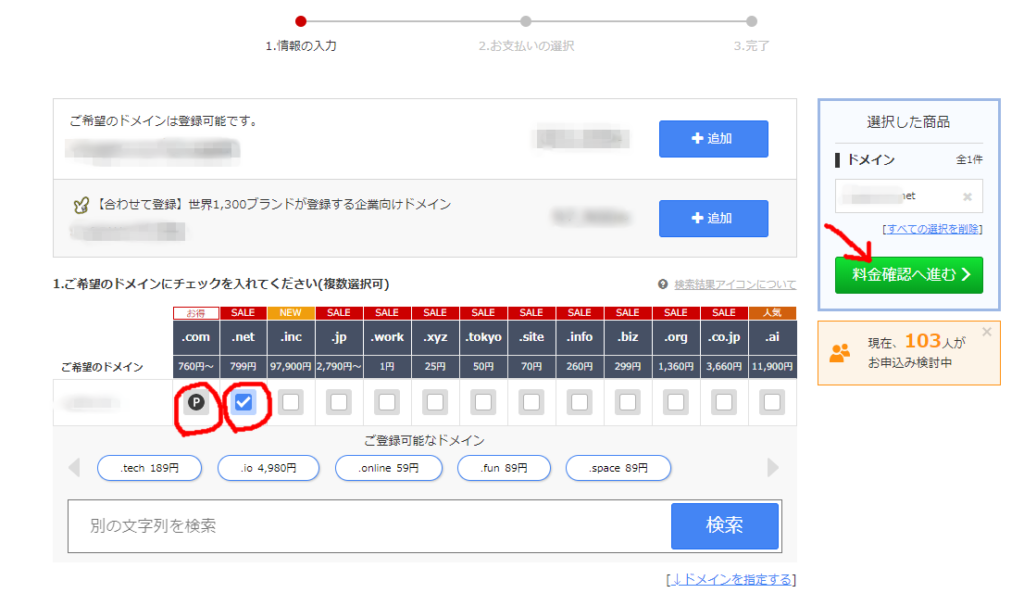
3つチェックするとことがありますがチェックは入れません。
メールアドレス、パスワードを入れて、次へ。
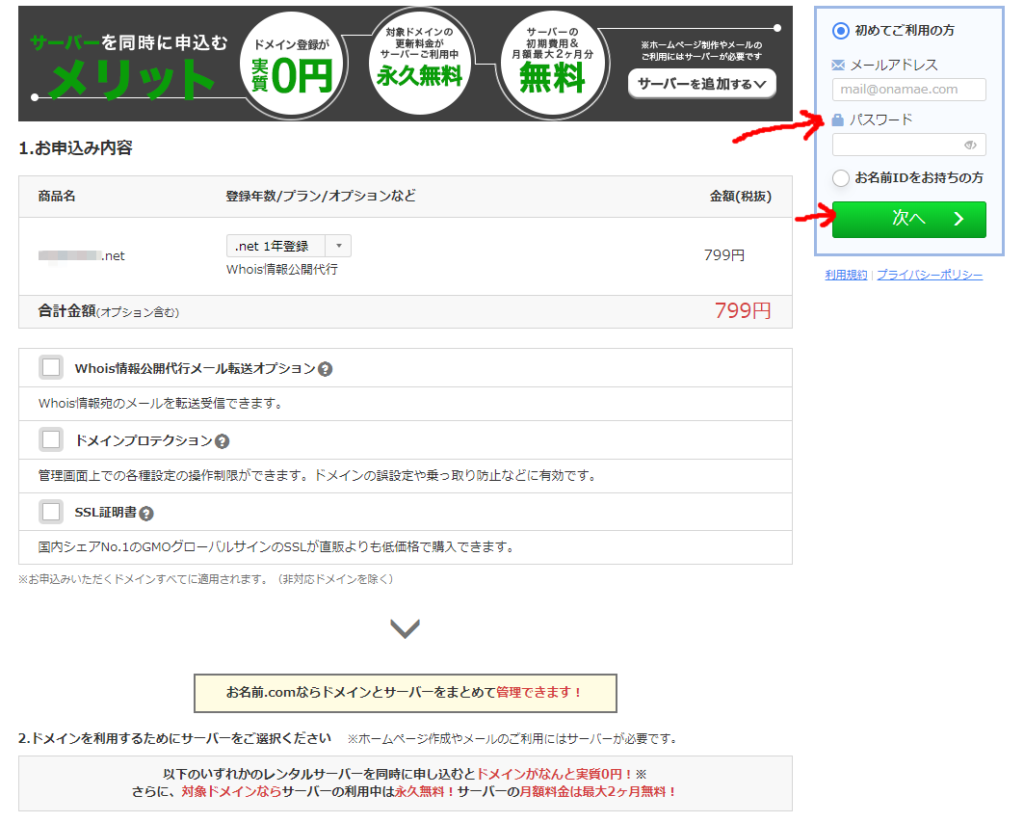
「利用しない」はチェックが入ったままで良いです↓
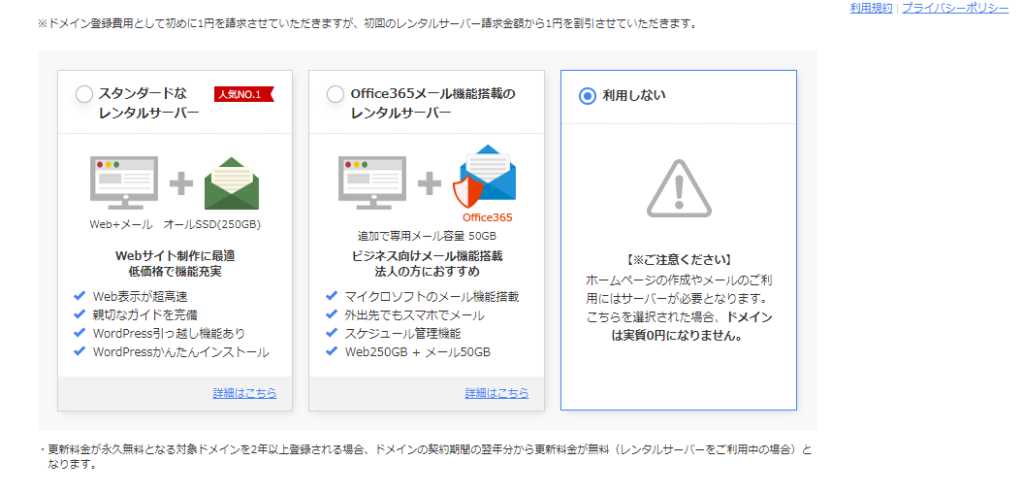
必須項目を入力して、次へ進む。
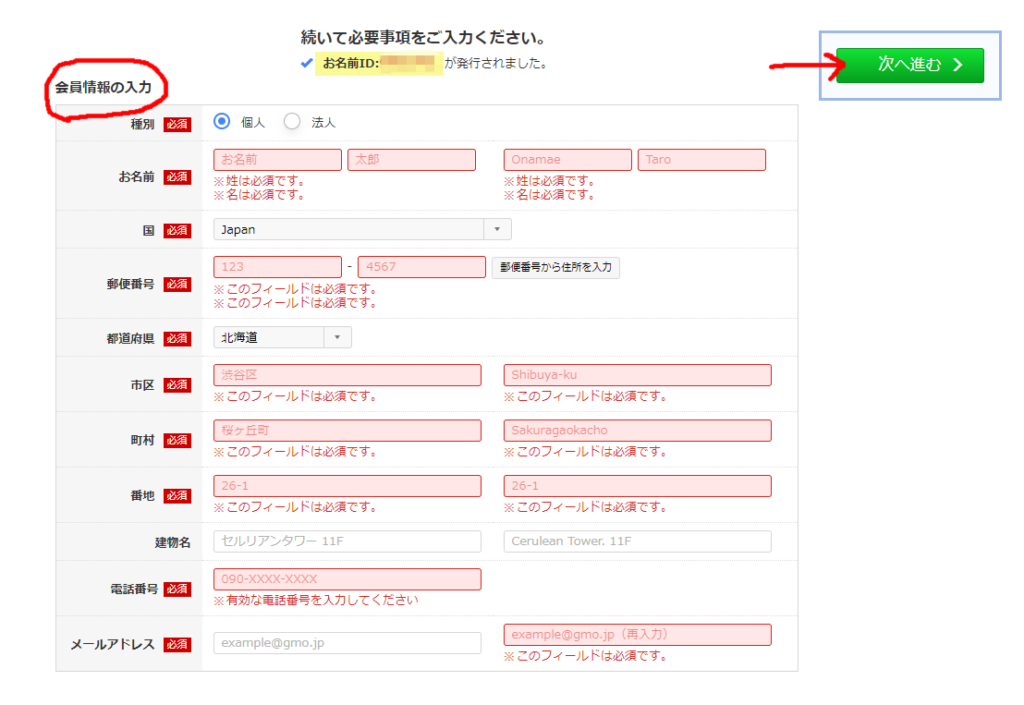
情報を入力して、申し込む。
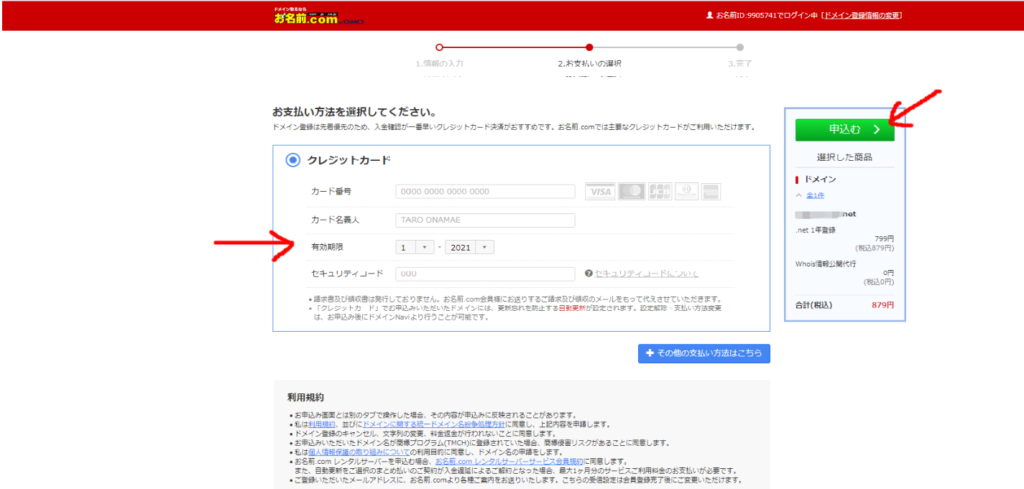
この画面で完了です↓
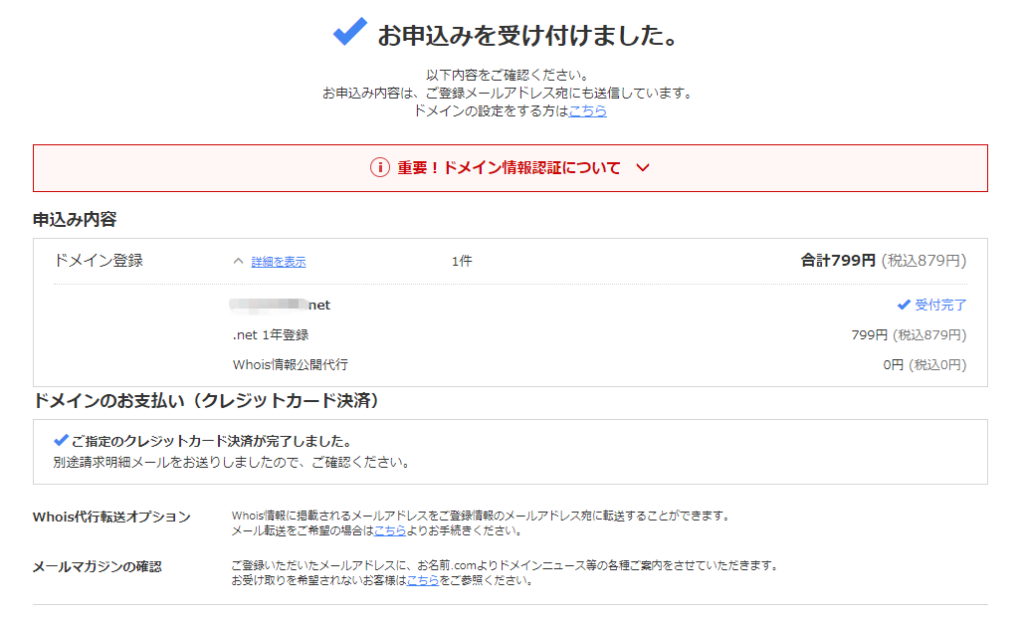
レンタルサーバーの契約

エックスサーバーで大丈夫です。以下のサイトへ飛びましょう。
- プランは「X10プラン」
- 契約は「1年」
>>エックスサーバー![]()
取得したドメインとサーバーを連携する

以下の手順です。
お名前ドットコム側でネームサーバーを変更する
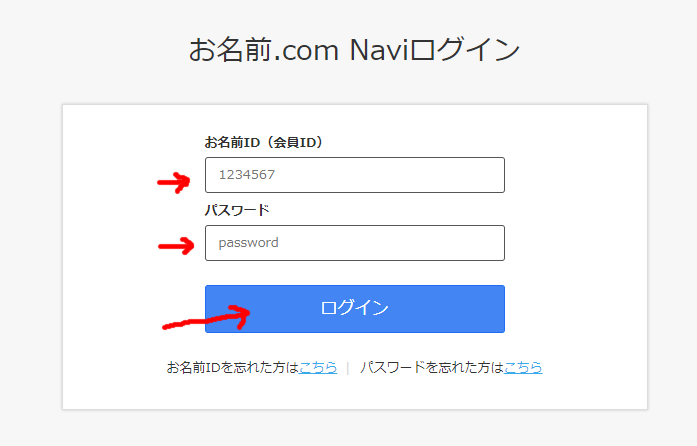
この画面になります。
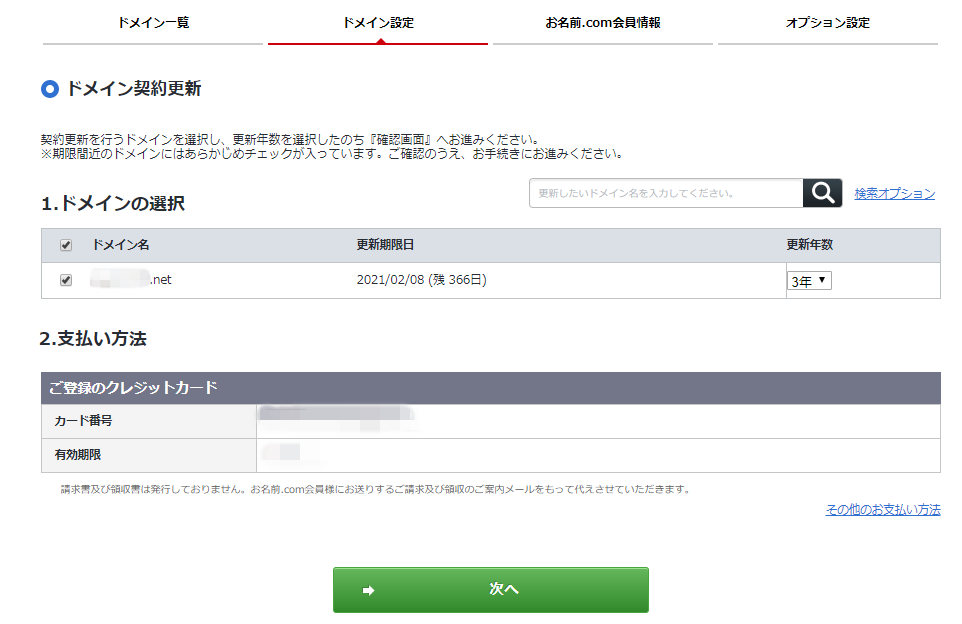
「次へ」はクリックせずに、
上部メニュー>「ドメイン設定」>「ネームサーバーの変更」
「ネームサーバーの変更」をクリック↓
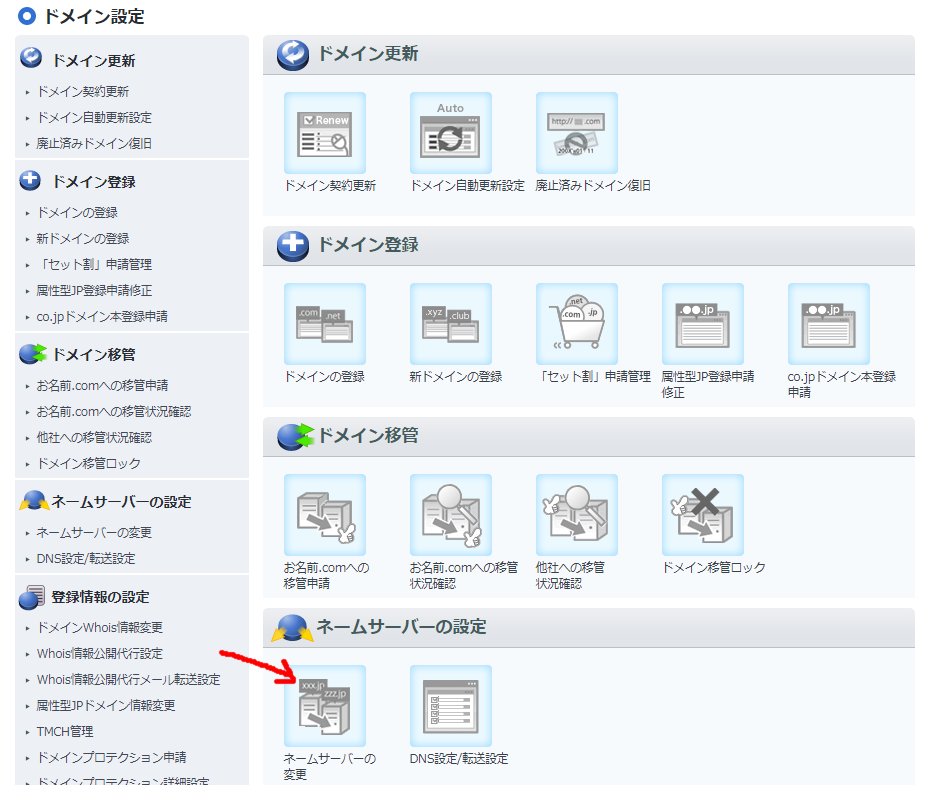
以下がエックスサーバーのネームサーバーですのでns○.xserver.jp部分を5つコピペして下さい。
ネームサーバー1 ns1.xserver.jp
ネームサーバー2 ns2.xserver.jp
ネームサーバー3 ns3.xserver.jp
ネームサーバー4 ns4.xserver.jp
ネームサーバー5 ns5.xserver.jp
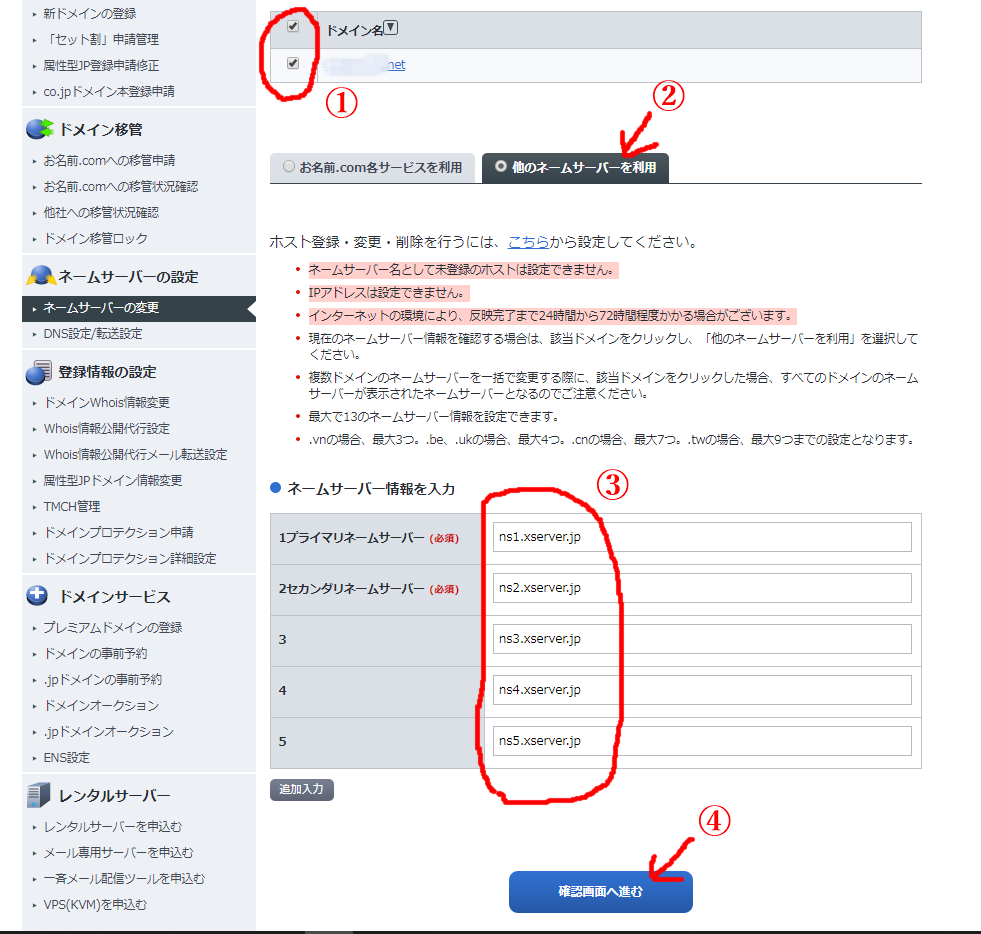
「設定する」をクリック。
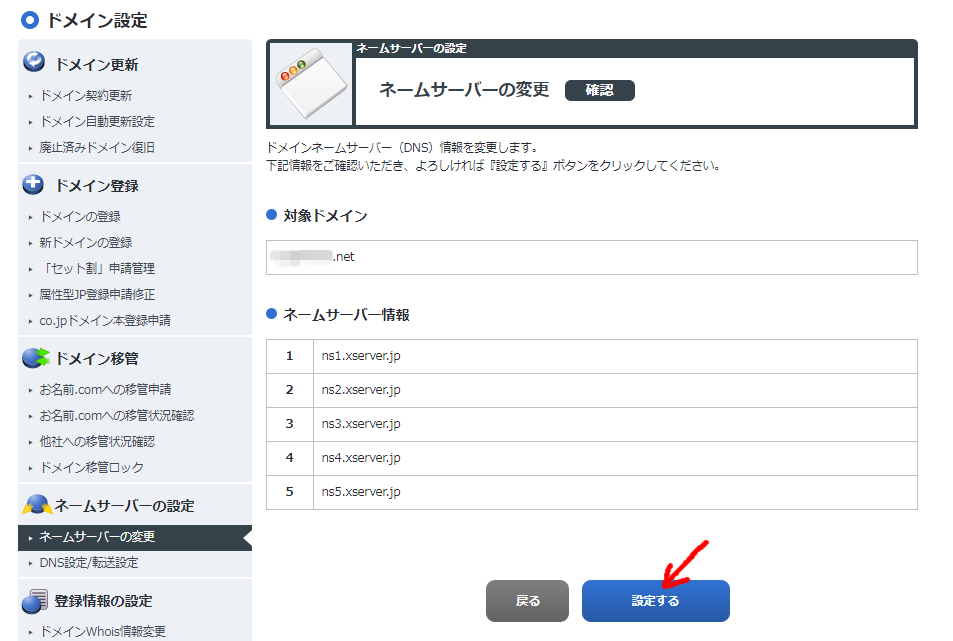
これで完了です↓
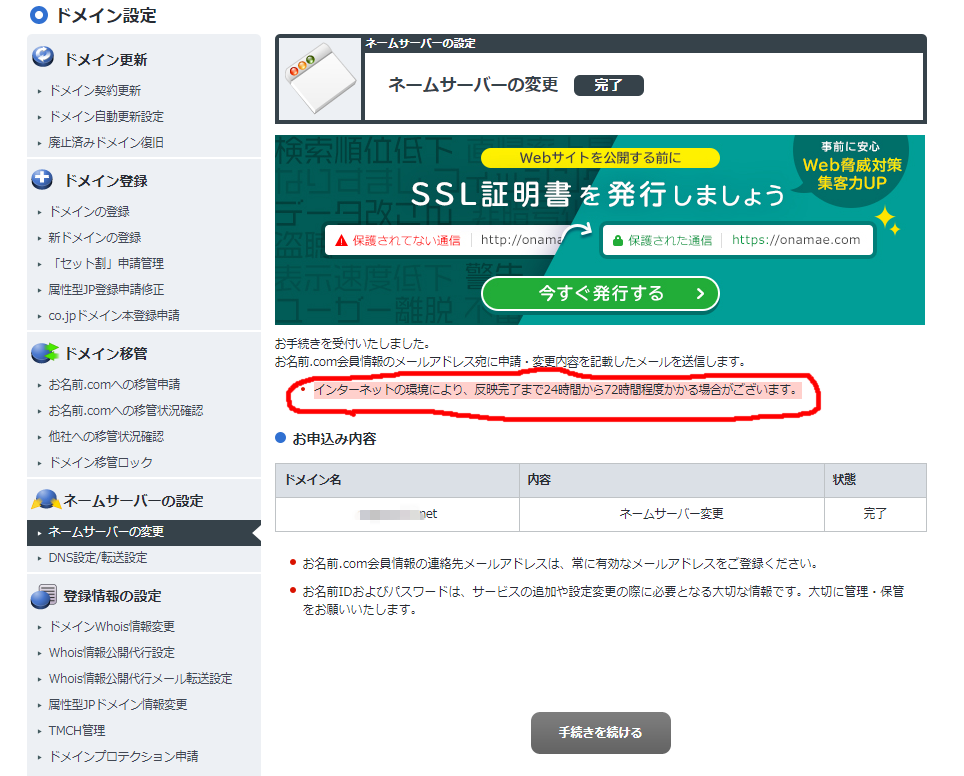
この後は、ドメインとサーバーの連携が完了するのに1日くらいかかるので、次へ進んでもエラー表示となります。
ですので、いったん作業終了して、また明日から設定を再開します。
エックスサーバー側で取得したドメインの追加設定をする
このパートは簡単です。
まずは、以下に飛んでください。
「ドメイン設定」>「ドメイン設定追加タブ」>「ドメイン名を入力」※チェックは2つとも付けたままにします>「確認画面へ進む」>「追加する」
WordPressをエックスサーバーにインストールする

このパートも簡単です。
まずは、以下に飛んでください。
「WordPress簡単インストール」>「WordPressインストール」タブ
「WordPressインストール」画面の中に必要事項を記入します。
下記以外のチェック項目はデフォルトのままで良いです。
- ブログ名 適当に書いて下さい。後で変更できます
- ユーザー名 ログインする時に必要です。後で変更できません。半角英数
- パスワード 半角英数。後で変更はできます
- メールアドレス 各種メールが来ます。後で変更できます
入力したら「確認画面へ進む」>「インストールする」
そして、「インストール」で確定します。
これで、WordPressのインストールが完了しました。
確認の為にログインできるか、以下にアクセスして、ユーザー名とパスワードを入力し確かめましょう。
例)https://○○○○.com/wp-admin
※マーカーのところを変えて下さい。
WordPressのテーマを選ぶ

WordPressのテーマとは、ざっくり言うとブログのデザインです。
たくさんのテーマが存在しますが、初心者に優しくて収益化しやすいのは下記の5つです。
- SWELL(17,600円)
☜【おすすめ】
- AFFINGER6(14,800円)
- THE THOR(ザ・トール)
 (16,280円)
(16,280円) - OPENCAGE(オープンケージ)
 (7,980円~11,000円)
(7,980円~11,000円) - JIN (ジン)(14,800円)
- Cocoon (コクーン)(無料)
テーマのイメージとしては、下記のような感じです。
- SWELL ※高機能でオシャレ。ブロックエディターを使うなら断然コレ!
- AFFINGER6 ※スタイリッシュでカッコイイ。沢山の機能があり、特化サイトやブログでガッツリ稼ぎたい人向け
- THE THOR(ザ・トール) ※着せ替えのデザインはWebデザイナーが作っているので、洗練されていてオシャレ
- OPENCAGE(オープンケージ) ※特にブロガーに人気。4種類(スワロー、ストーク19、ハミングバード、アルバトロス)のテーマから好みのデザインを選ぶ。おすすめはスワロー
- JIN (ジン) ※ベーシックで使いやすく、どんなブログにもマッチする
- Cocoon (コクーン) ※無料が一番のメリット。有料のテーマより使いやすさは劣るが必要十分。シンプルで基本の機能があれば良い方向け
詳しいWordPressテーマの選び方については、以下の記事をご覧になってください。

テーマをインストールする
まずは、購入したテーマをダウンロードしておきます。
ダウンロードしたテーマファイルはデスクトップに置いておいてください。
以下の手順通り進めます。
WordPress管理画面から
- 「外観」>「テーマ」>「新規追加」>「テーマのアップロード」>「ファイルを選択」※ダウンロードした「○○.zip」ファイルを選択する>「今すぐインストール」
- 「テーマ」画面に戻る>インストールしたテーマの「有効化」をクリック
子テーマをインストールする
ダウンロードしたテーマファイルの子テーマをインストールします。
WordPress管理画面から
- 「外観」>「テーマ」>「新規追加」>「テーマのアップロード」>「ファイルを選択」※ダウンロードした「○○-child.zip」ファイルを選択する>「今すぐインストール」
- 「テーマ」画面に戻る>インストールした子テーマの「有効化」をクリック
※普段は、子テーマのほうを用いて記事作成やカスタマイズを行います。
そうすることで、親テーマをバージョンアップしても子テーマの情報が上書きされてしまうことなく新しいテーマを引き継いで使い続けることができます。
WordPressブログの基本設定をする

ブログを運営していくにあたって、必ずしておきたい設定を解説します。
【WordPress】必須の初期設定
必ずやっておくべき必須の初期設定です。
WordPress管理画面から以下のように進みます。
「設定」>「一般」
- 「キャッチフレーズ」を空欄にする
- 「WordPressアドレス(URL)」の「http://○○」を「https://○○」に変える
- 「サイトアドレス(URL)」の「http://○○」を「https://○○」に変える
- 一番下にある「変更を保存」ボタンをクリックします
次に、パーマリンクの設定をします。
WordPress管理画面から
「設定」>「パーマリンク設定」
- 一番下にある「カスタム構造」にチェックをいれます
- 「/%postname%」と入力してください
- 一番下にある「変更を保存」ボタンをクリックします
なお、さらに詳しいWordPressの初期設定については、以下の記事をご覧ください。

プラグインをインストールする
必須のプラグインを導入した後、ブログの目的に合わせて、適宜最適なプラグインを入れていきます。
詳しくは以下の記事をご覧ください☟
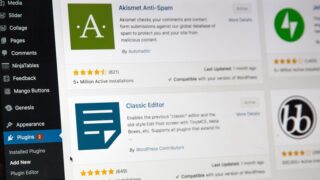
アナリティクスとサーチコンソールの設定をする
Googleアナリティクス(略称:アナリティクス)とGoogleサーチコンソール(略称:サーチコンソール、サチコ)はブログのアクセスデータの解析に必須です。
アナリティクスとサーチコンソールを設定する手順については、以下の記事をご覧ください☟
関連記事:Googleアナリティクス4(GA4)の設定方法を解説【図解つき】
関連記事:Googleサーチコンソールの設定方法を解説|GA4との連携も!
アフィリエイトするためにASPに登録する

アフィリエイトで稼ぐにはまず以下のASP(アフィリエイト・サービス・プロバイダー)に無料登録します。
代表的なASPは、以下の5社です。
- A8.net(エーハチネット)
 ※審査なし。すぐ登録できる
※審査なし。すぐ登録できる - もしもアフィリエイト
※審査は易しい。2~3記事で登録申請するとよい
- ACCESSTRADE(アクセストレード)
※5~10記事で登録申請するとよい
ValueCommerce(バリューコマース) ※5~10記事で登録申請するとよい
- afb(アフィビー)
※5~10記事で登録申請するとよい
ブログに数記事を書いてから、各ASPに登録申請します。
ASPについて詳しくは、以下の記事をご覧になってください。