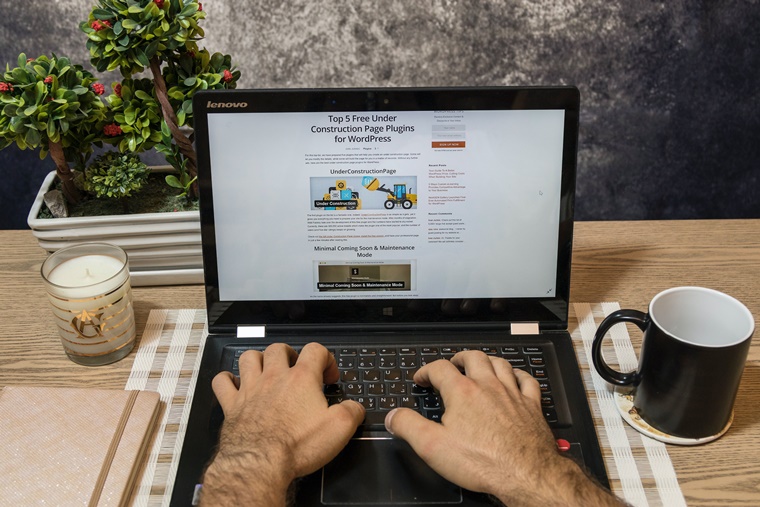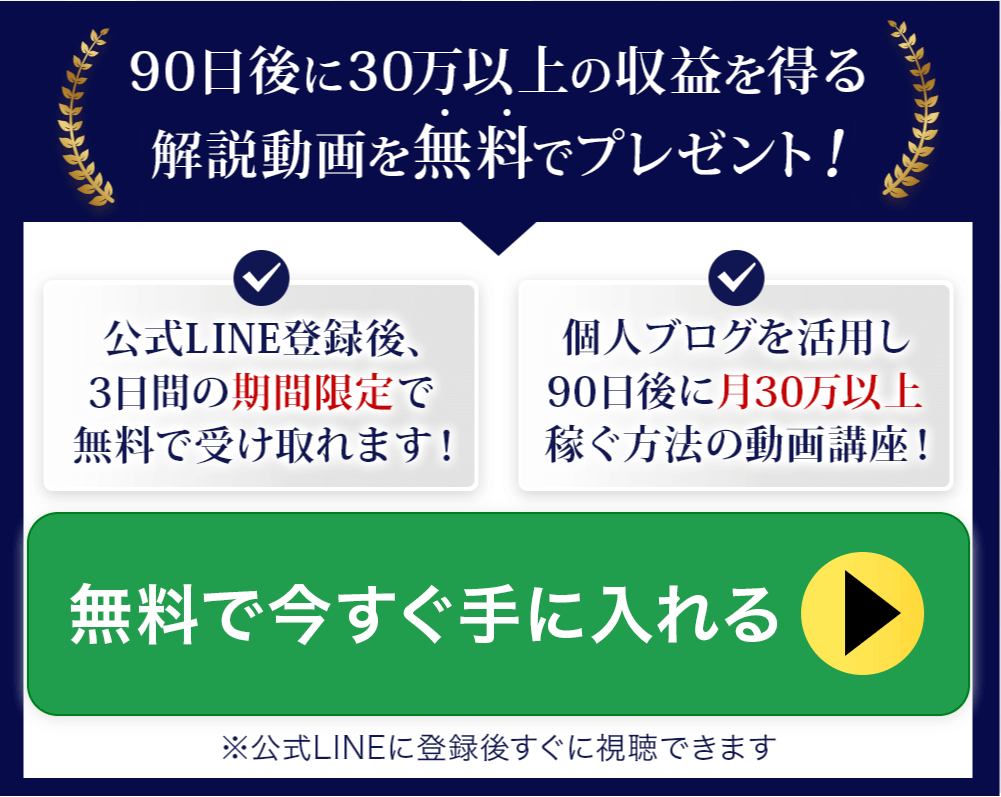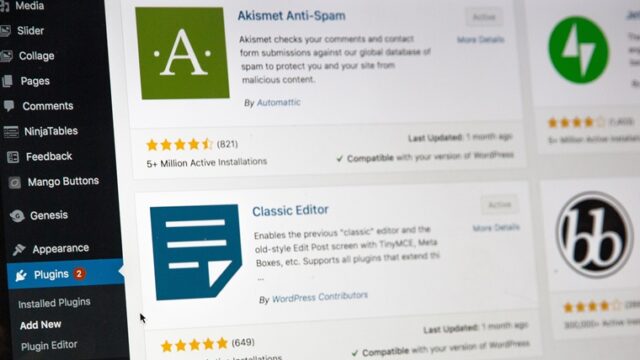WordPressブログを立ち上げたらすぐに記事を書きたいところですが、まず最初に初期設定をする必要があります。
この記事では、WordPressブログの初期設定13個の方法を画像つきでわかりやすく解説!
初期設定ができたら、あなたのブログに記事を書けるようになりますよ!
なぜWordPressの初期設定をするのか

WordPressの初期設定は、以下の3点の理由から必要なのです。
- あとから変更しにくい項目がある
- セキュリティ対策として必須
- ブログ運営に役立つ
1つずつ簡単に解説します。
ブログの記事には、1つ1つURLが存在します。
例えば以下のURLなら、赤枠で囲った部分は、自分で設定できるんですよ☟
このような設定は、あとから変更してしまうと変更前の記事がエラーで表示されなくなってしまうから。
あとから変更はできますが、手続きが面倒なので初めに設定した方が良いです。
次にセキュリティ対策。
やることはいくつかありますが、最初に最低限のことはやっておかないと、簡単にブログを乗っ取られてしまいます。
ですから、初めに最低限の対策はしておきましょう。
あとは、記事を投稿したことを外部に知らせたり、外部からの連絡にすばやく対応することでブログ運営に役立つから初期設定は必要です。
【WordPress】7つの初期設定

初期設定は、以下の通りおおまかに7つあります。
それぞれ画像をご覧になって、その通り設定してください。
- 一般設定
- 投稿設定
- 表示設定
- ディスカッション設定
- メディア設定
- パーマリンク設定
- ニックネームの設定
一般設定
WordPressにログインしましょう。
https:// あなたのドメイン名 /wp-admin/ でログインできます。
以下の管理画面になります。
左の黒いサイドバーから、設定>一般へと進みます☟
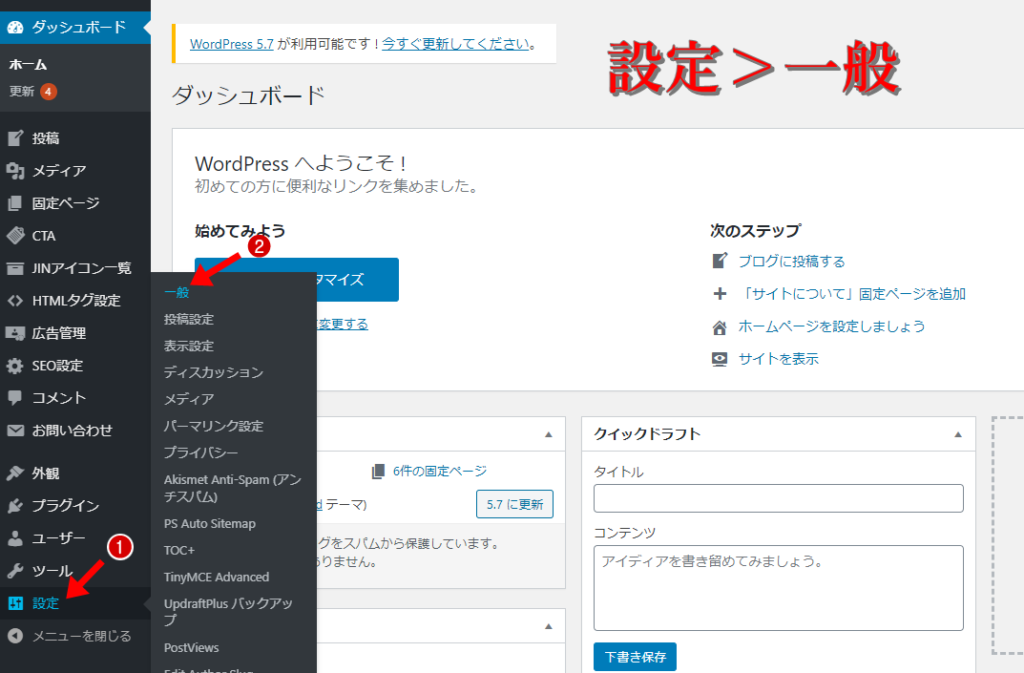
以下の画像の通り設定します☟
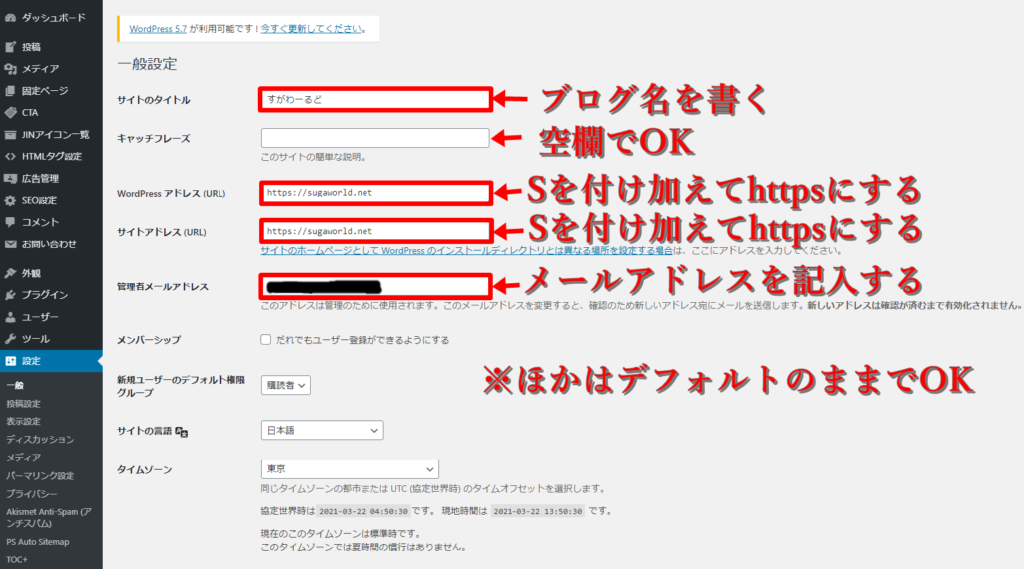
ブログ名はあとから変更できるので、とりあえず「○○ブログ」としておいても大丈夫ですよ。
一番下までスクロールして、最後に「変更を保存」をクリックします☟
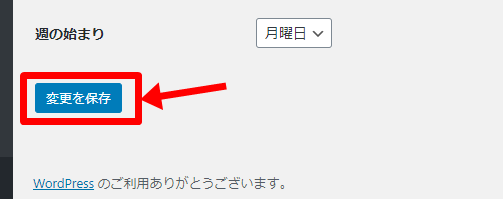
もしも、本格的にブログ名を考えたい場合は、ブログ名を決める方法と手順を具体例を交え解説【意外な盲点に注意】をご覧になってください。
投稿設定
左の黒いサイドバーから、設定>投稿設定へと進みます☟
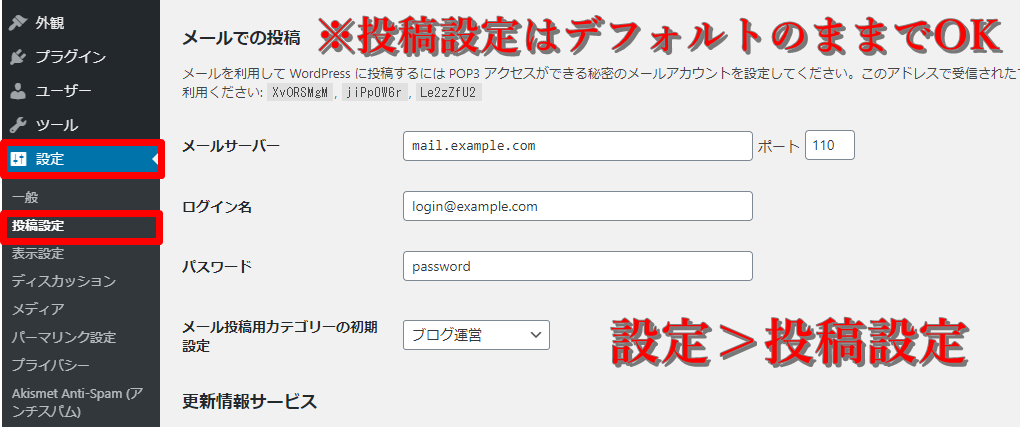
投稿設定は、デフォルトのままでよいです。
何もいじらないようにしましょう。
表示設定
左の黒いサイドバーから、設定>表示設定へと進みます☟
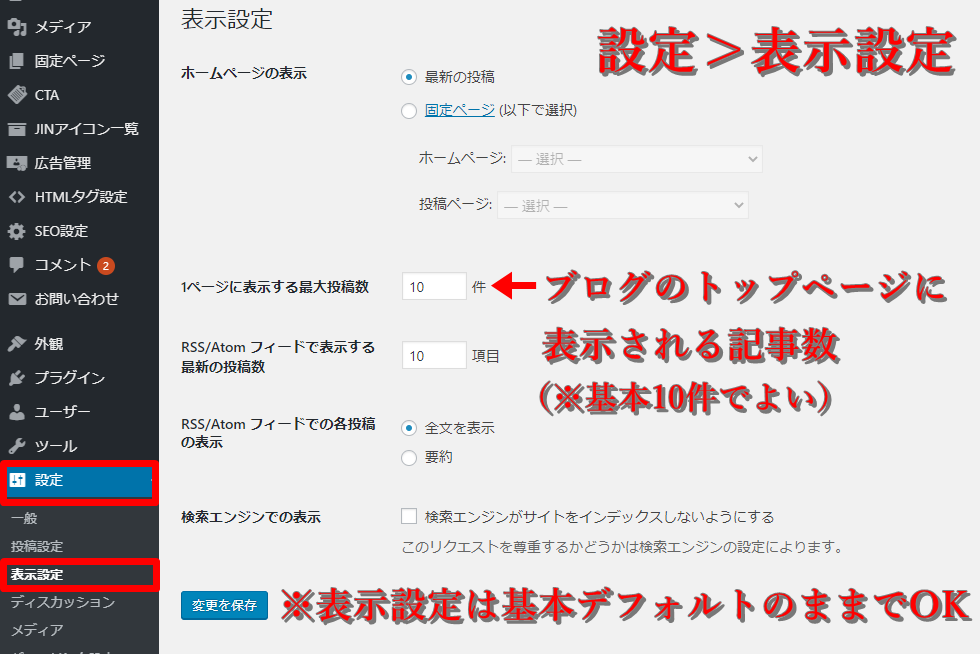
投稿設定は、基本デフォルトのままでよいです。
変えるとしたら、「1ページに表示する最大投稿数」です。
ブログのトップページに新着記事が並ぶのですが、その記事数を表しています。
10記事以上投稿した後、トップページを眺めて、変えたいと思ったら変えればよいですよ。
ディスカッション設定
左の黒いサイドバーから、設定>ディスカッション設定へと進みます☟
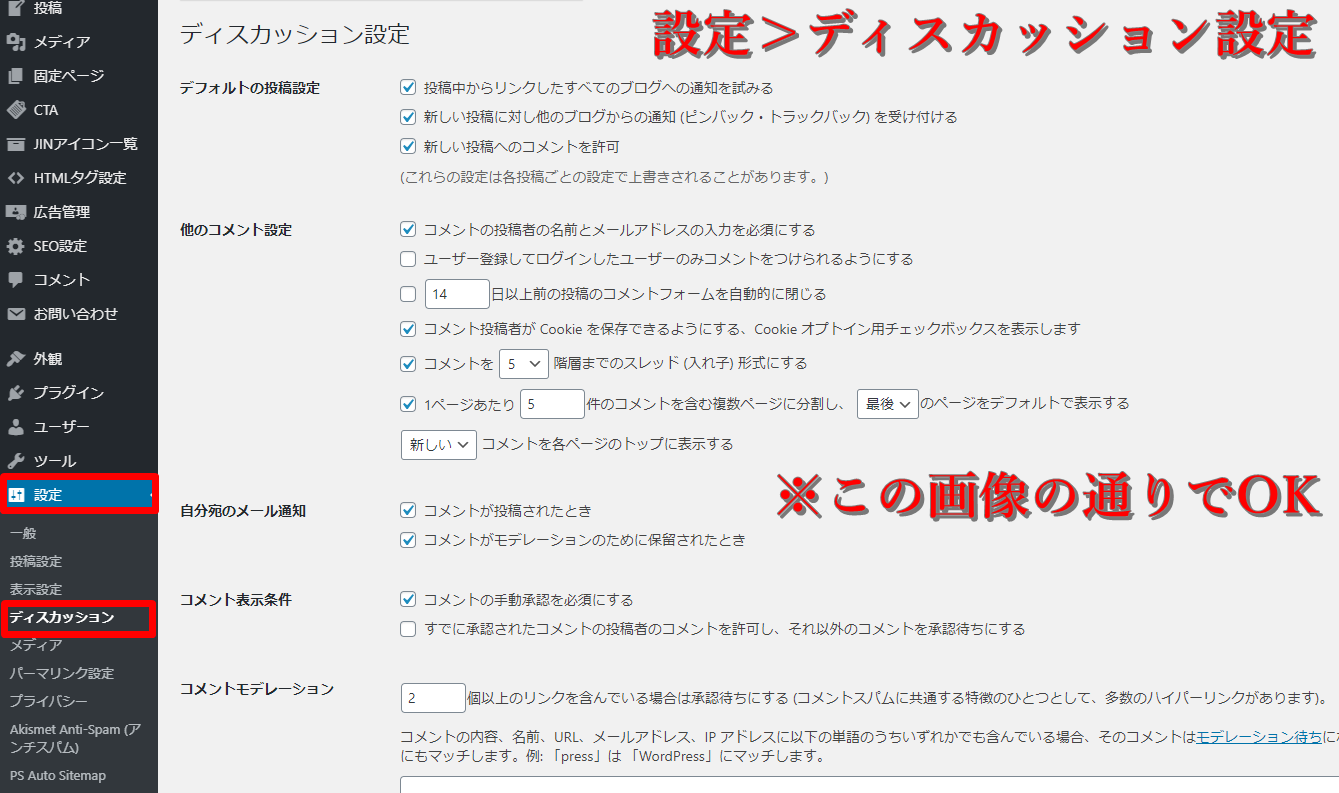
あなたのブログ記事に読者からコメントが届くことがあります。
そのときに、どのような対応をするかという設定が、ディスカッション設定です。
この画像の通りにしておかないと、悪意のあるスパムコメントが来たときに、そのままブログに表示されてしまいます。
対策をしておけば、あなたが承認したコメントのみを表示させることができます。
最後は「アバターの設定」です。
以下の画像の通り設定します。
一番下までスクロールして、最後に「変更を保存」をクリックします☟
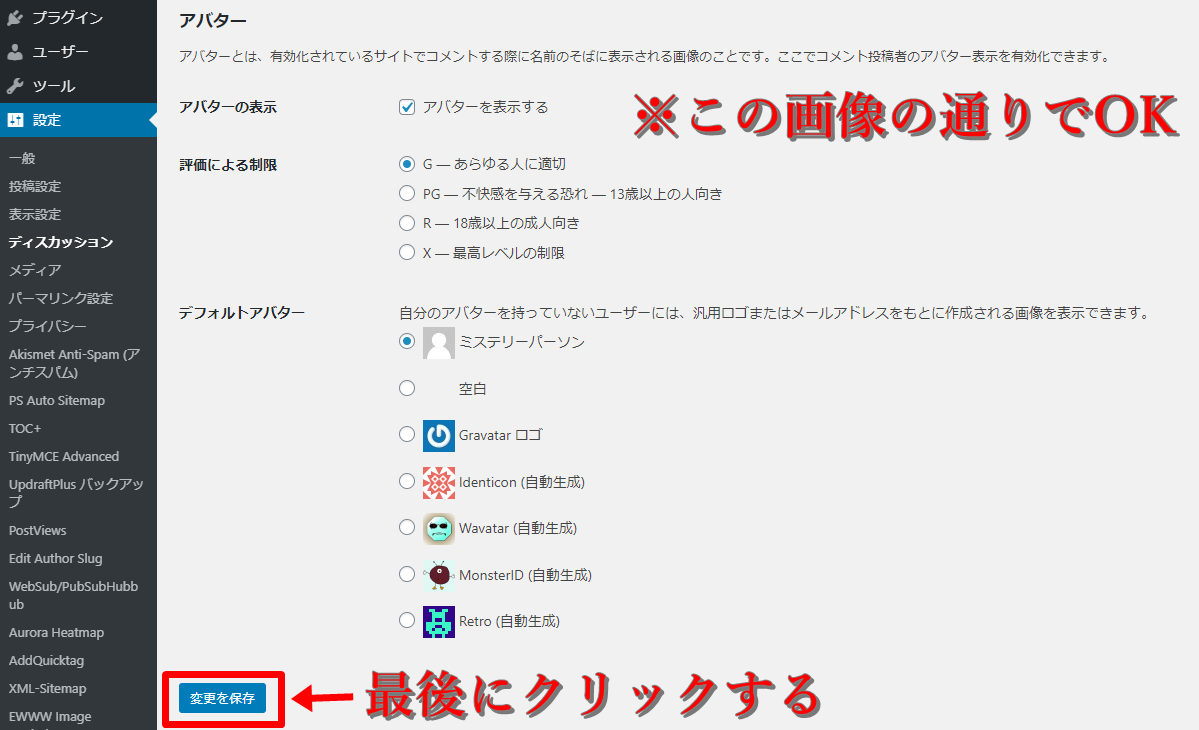
メディア設定
左の黒いサイドバーから、設定>メディア設定へと進みます☟
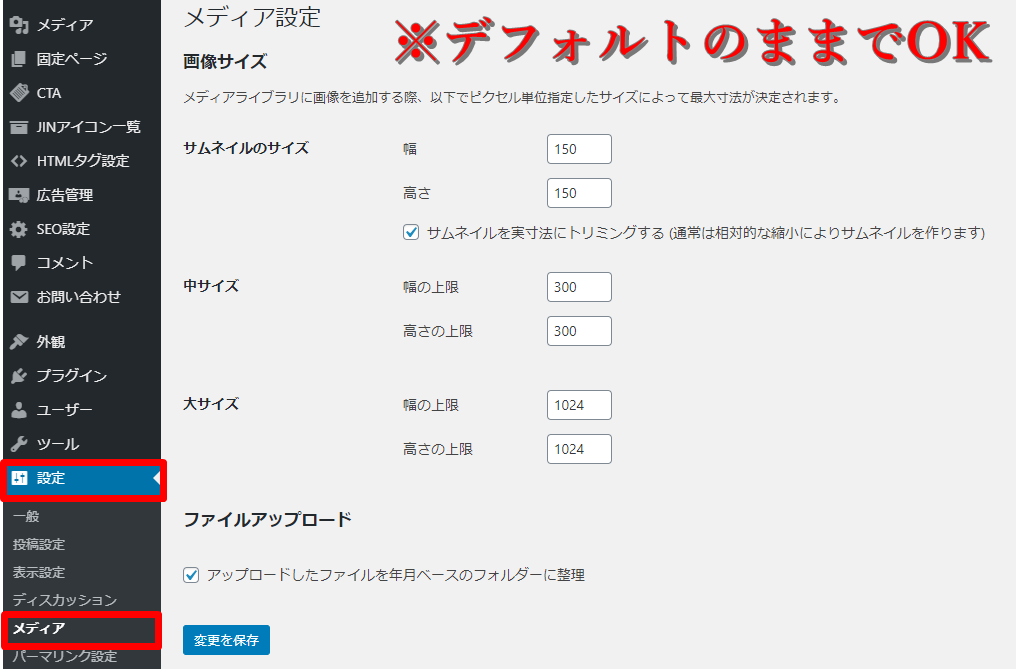
メディア設定は、デフォルトのままでよいです。
何もいじらないようにしましょう。
パーマリンク設定
左の黒いサイドバーから、設定>パーマリンク設定へと進みます☟
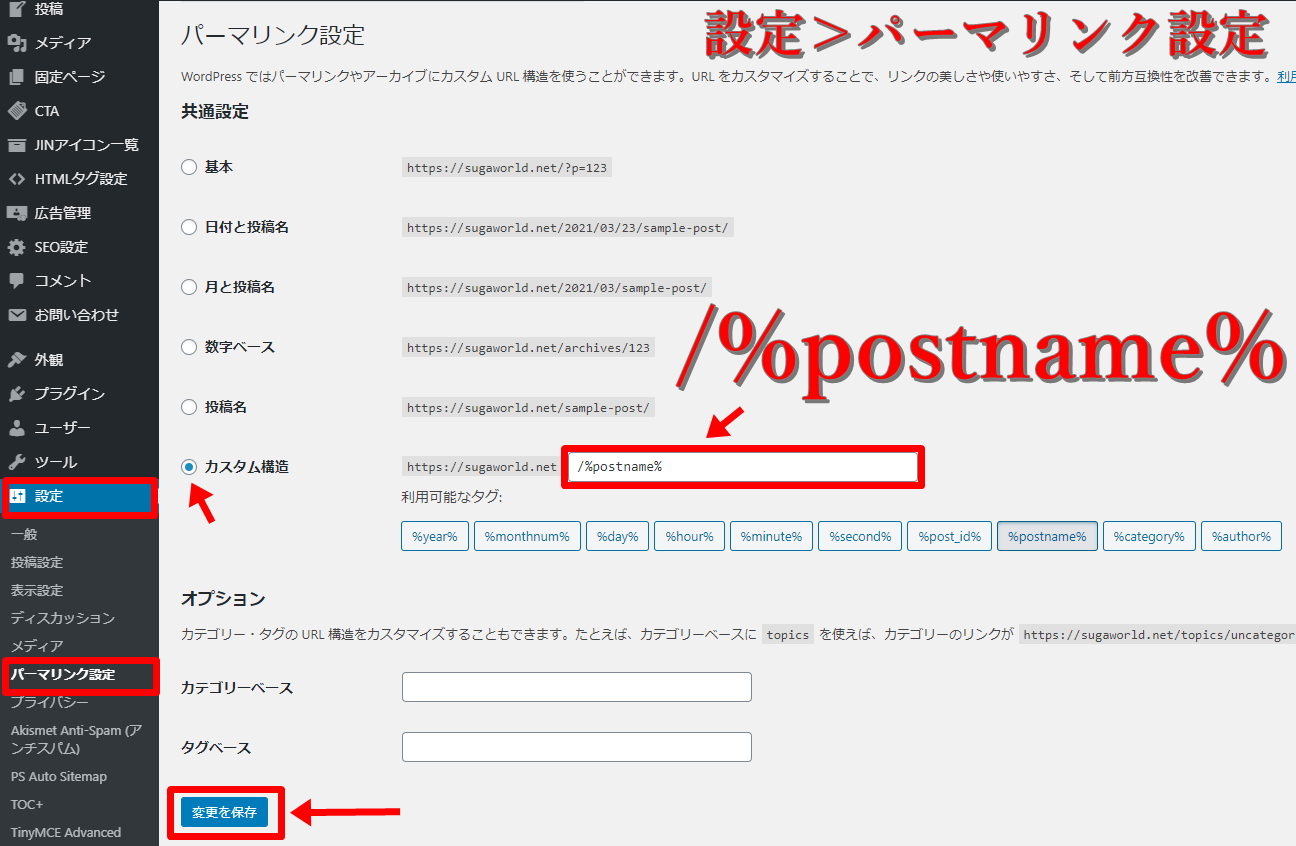
「カスタム構造」にチェックを入れて、右横の空欄に「/%postname%」と入力します。
最後に「変更を保存」をクリックして完了です。
上記のパーマリンク設定をしておくと、記事のURLを自分で決められます。
記事のアクセス解析をする場合にとても助かりますし、SEOの観点からも有益です。
また読者にとっても、URLを見ると何となく記事の内容がわかりやすくなり、ユーザビリティが向上します。
ちなみに「カスタム構造」のすぐ上の「投稿名」にチェックして、パーマリンク設定をしても意味合いは同じ設定です。
ただし、URLの末尾に/(スラッシュ)が付きます☟
- カスタム構造 ☞https://sugaworld.net/sample-post
- 投稿名 ☞https://sugaworld.net/sample-post/
どうしてもスラッシュ有りが良い場合を除き、「カスタム構造」にしましょう。
あなたのプロフィール設定
左の黒いサイドバーから、ユーザー>あなたのプロフィールへと進みます☟
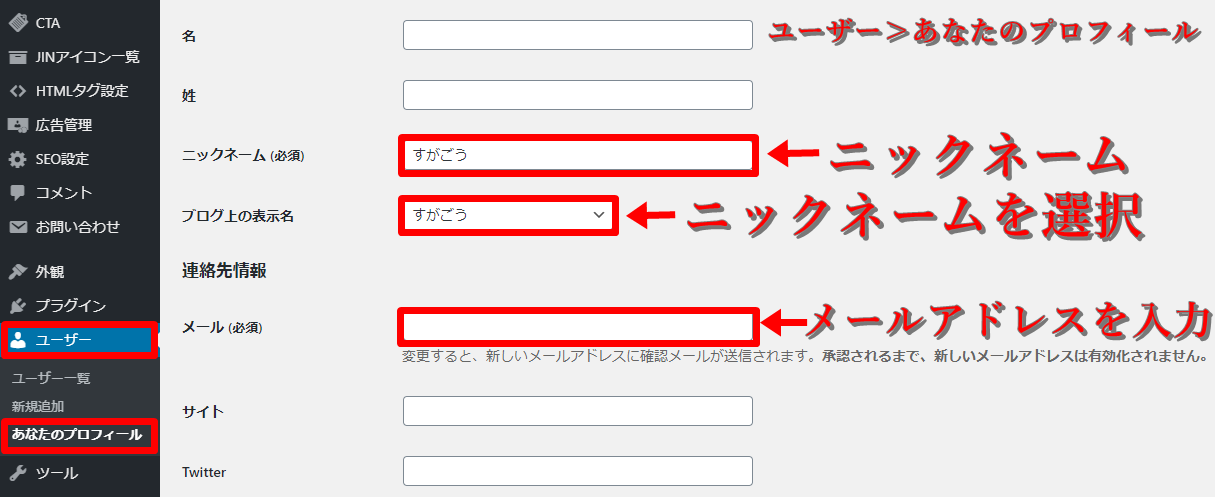
上の画像の以下3か所を埋めましょう。
- ニックネーム (必須)
- ブログ上の表示名
- メール (必須)
この設定をしておかないと、ブログにログインする時のユーザー名がブログ上にさらされてしまうので、非常に危険です。
最後に「プロフィールを更新」をクリックして完了です☟

初期設定の後にすべきこと6つ

最低限必要な初期設定を済ませることができました。
このパートでは、初期設定後にすべきこと、以下の6つを解説します。
- サンプルページの削除
- 不要な初期プラグインの削除
- メタ情報の削除
- プライバシーポリシーの設置
- テーマを設定する
- 必要なプラグインを導入する
サンプルページの削除
ワードプレスには、あらかじめ記事のサンプルページがあります。
サンプルページは不要なので、削除します。
左の黒いサイドバーから、投稿>投稿一覧へと進みます☟
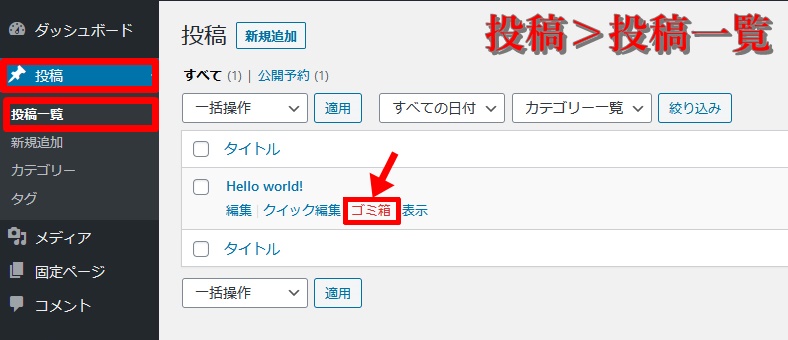
「Hello world!」の「ゴミ箱」をクリックして削除すれば完了です。
不要な初期プラグインの削除
WordPressには、デフォルトで不要なプラグイン(アプリのようなもの)が入っています。
以下の「Hello Dolly」というプラグインはブログ運営には不要ですから、削除します。
左の黒いサイドバーから、プラグイン>インストール済みプラグインへと進みます☟
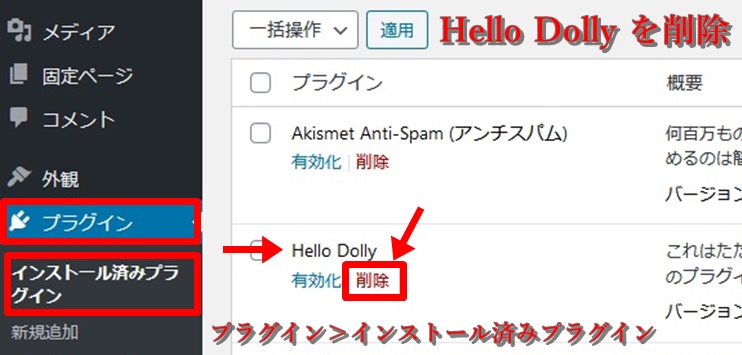
削除をクリックすれば完了です。
メタ情報の削除
WordPressは、デフォルトで以下のように「メタ情報」というのが表示されています☟
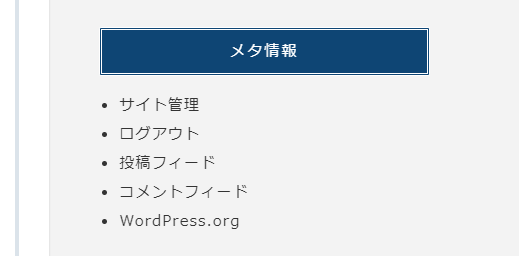
この情報は、ブログ読者には不要であり、表示されているとセキュリティ上も危険なので削除します。
左の黒いサイドバーから、外観>ウィジットへと進みます。
「メタ情報」を探して選択します☟

削除をクリックすれば完了です☟
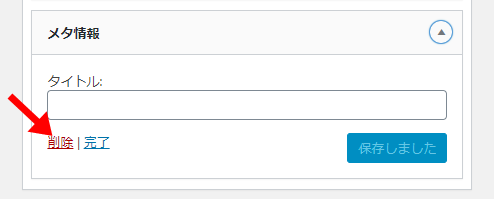
プライバシーポリシーの設置
プライバシーポリシーは、主に読者様の個人情報の取り扱いについて、告知するものでブログ運営において必須のコンテンツです。
その他には運営ブログの免責事項や著作権についても宣言しておくことを推奨します。
どのブログでも内容はほとんど同じです。
なお、コピペするだけで簡単にできるプライバシーポリシーの作り方については、別記事で詳しく解説します。
テーマを設定する
テーマというのは、ブログの外観を決めるテンプレート。
本来、プログを作るには、HTMLやCSSといったWeb系の言語を使いコーディングしてブログデザインを作っていくものです。
ですがテーマを利用すると、テンプレート化されたデザインを決めるだけで、初心者でも簡単にブログを作ることができます。
無料のテーマでも問題ありませんが、有料のもののほうが操作性や拡張性に優れています。
テーマの選び方については、以下の記事をご覧になってください☟

必要なプラグインを導入する
テーマを設定したら、必要なプラグインを導入します。
プラグインというのは、WordPressの機能を拡張するためのツールです。
SEOやスパムの対策をしたり、お問い合わせフォームや記事の目次を作ったりするとき大いに役立ちます。
なお、WordPressのプラグインについて詳しくは、以下の記事をご覧ください☟
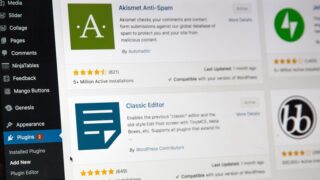
WordPressの初期設定のまとめ
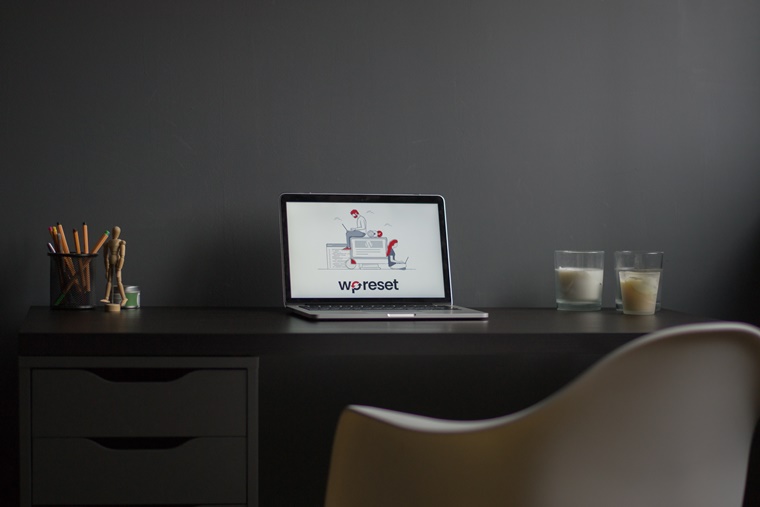
WordPressを立ち上げたら、はやる気持ちを抑えてまずは初期設定をしましょう。
後からできるものもありますが、パーマリンク設定などは後から変更するのは面倒です。
遅かれ早かれ必ずしないといけないので、初めの段階で済ませてしまいましょう。