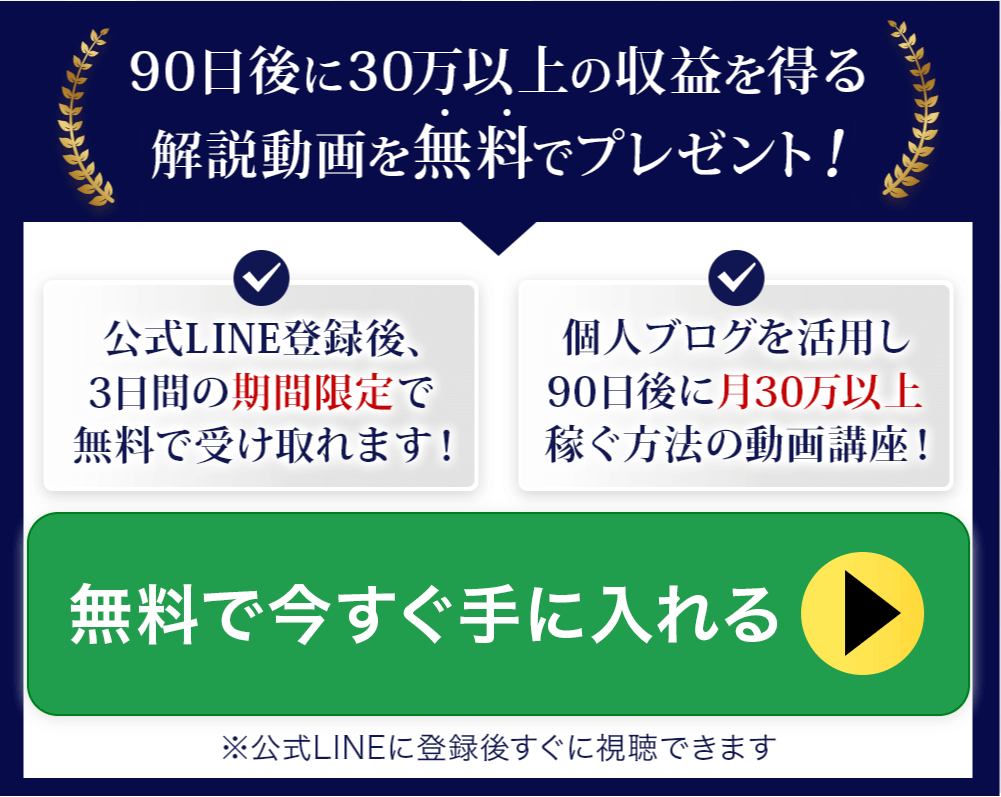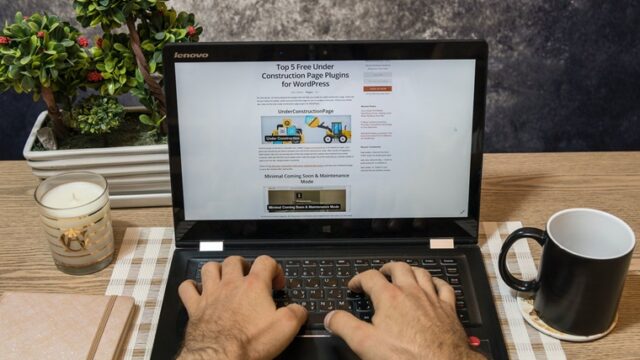この記事では、レンタルサーバーのConoHa WING(コノハウィング)を利用したWordPressブログ(WordPressテーマつき)の始め方を図解つきで解説!
ブログ運営に欠かせない以下の設定がいっぺんに完了します。
- レンタルサーバーの契約 ※月々約1,000円
- 独自ドメインの設定 ※永久無料
- WordPressテーマのインストール ※0円・14,000円・18,800円
これらの設定が一気通貫で完了するので、すごく便利。
しかも、独自ドメイン代が永久無料だし、セット割でWordPressテーマもお得です。
私の時代は永久無料はなかったので、今でも毎年ドメイン代を払い続けています(泣)
それでは、さっそく設定をしていきましょう。
ConoHa WINGでブログ(WordPressテーマつき)を作る手順
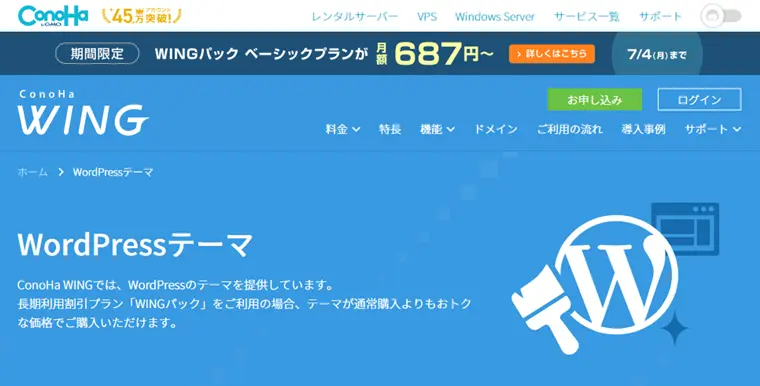
今からブログの作り方を説明しますので、画像の通りに進めてもらえば大丈夫です。
まずは、以下のボタンからWordPressテーマをインストールできる、ConoHa WINGの公式サイトに進みましょう☟
WordPressテーマを決める
ページに入り、下のほうにスクロールすると、以下のようにWordPressテーマを選べるようになっています。
ここで、3つのうちのどれかを選んでクリックしてください。
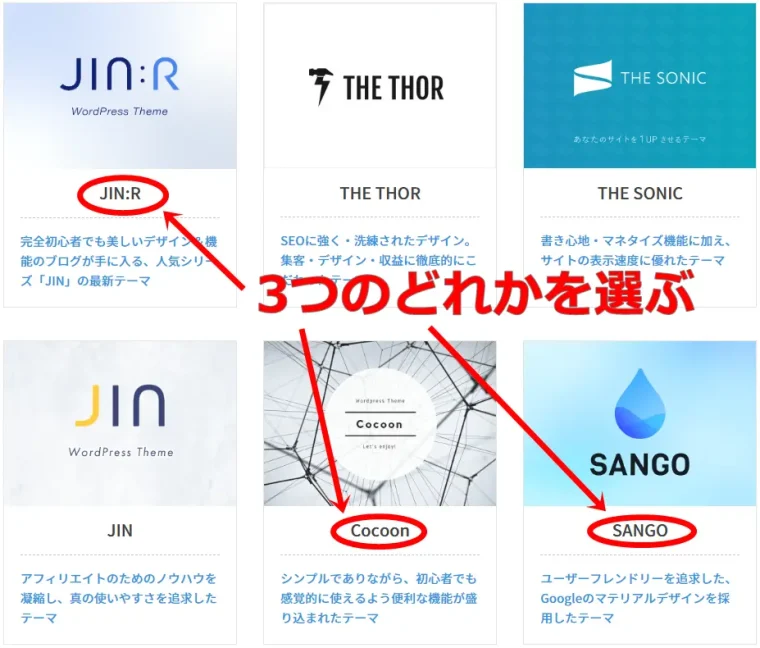
選び方は、以下の基準で選びましょう。
- JIN:R ※ベーシックモデルがよい(18,800円)
- Cocoon ※無料がよい(0円)
- SANGO ※柔らかい雰囲気が好き(14,000円)
なお、WordPressテーマの選び方について詳しくは、初心者向けWordPressテーマおすすめ9選【無料&有料】の記事をご覧ください。
会員登録する
以下の画面が出たら、「今すぐお申し込み」をクリック。
※本記事ではJIN:Rの旧モデル「JIN」を選んだ場合の画像で説明しますが、どれでも同じように進めます。
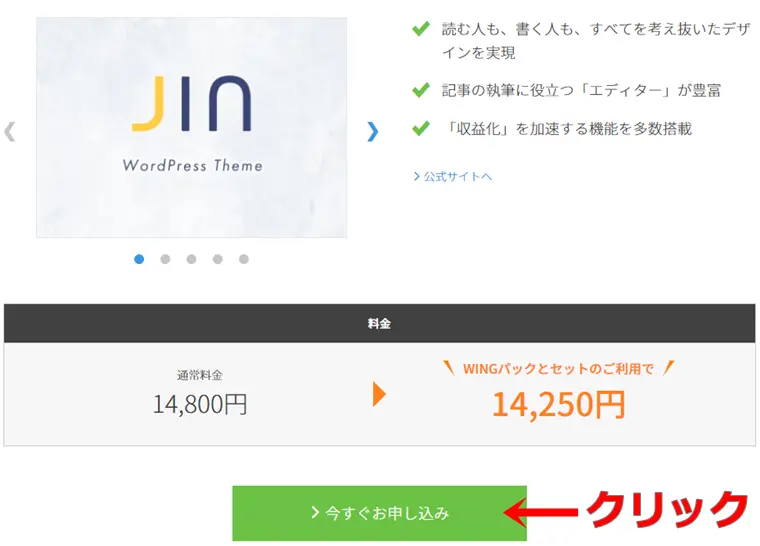
メールアドレスとパスワードを記入して「次へ」をクリック☟
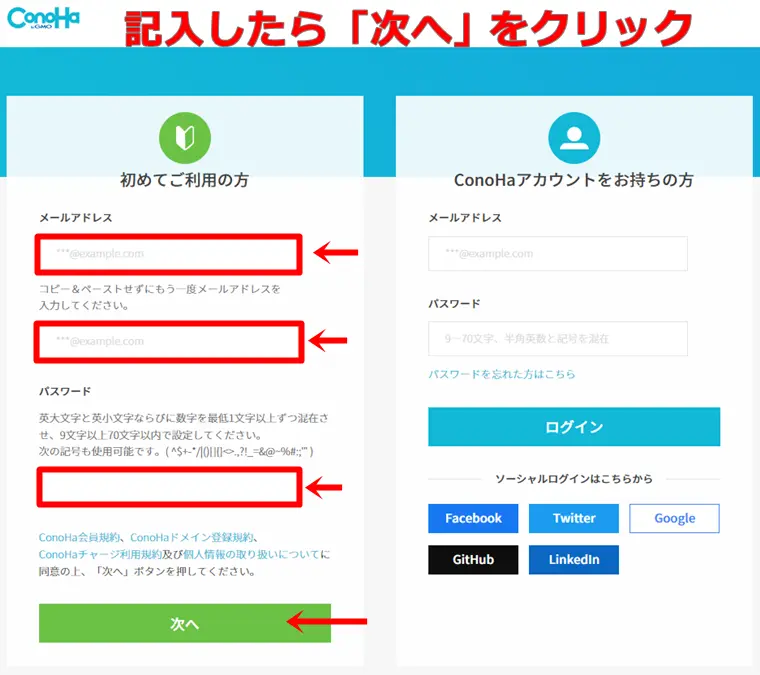
WINGパックを選択する
以下のような画面になるので、画像の通り記入しましょう。
※金額は申し込む時期によって違う場合があります。
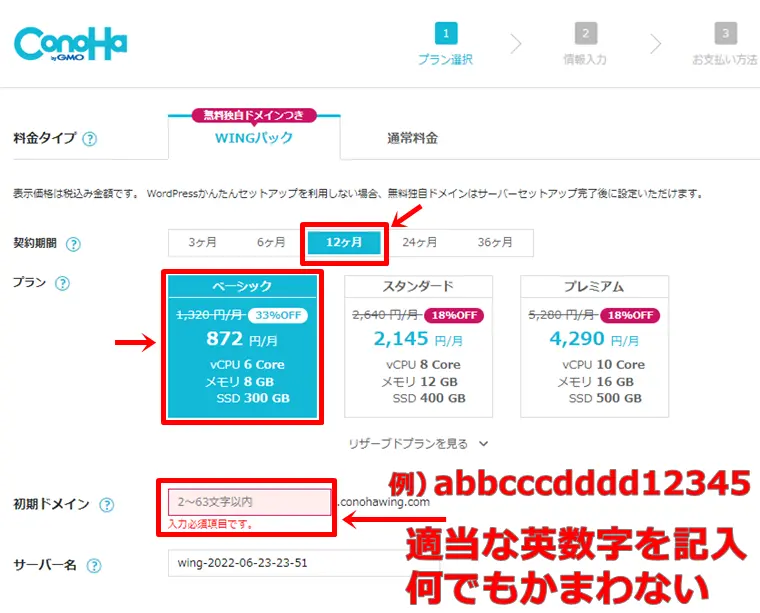
- 契約期間 ※割引率も良いので12ヶ月を選べば間違いない
- プラン ※「ベーシック」で十分です
- 初期ドメイン ※無料で付いてくるドメインだが運営するブログで使うことはない。設定しないと進めないので何でもよいから適当な英数字を記入しておく
WordPressかんたんセットアップ
前項の画面のすぐ下に以下の画面があります。
画像の通り記入をしましょう☟
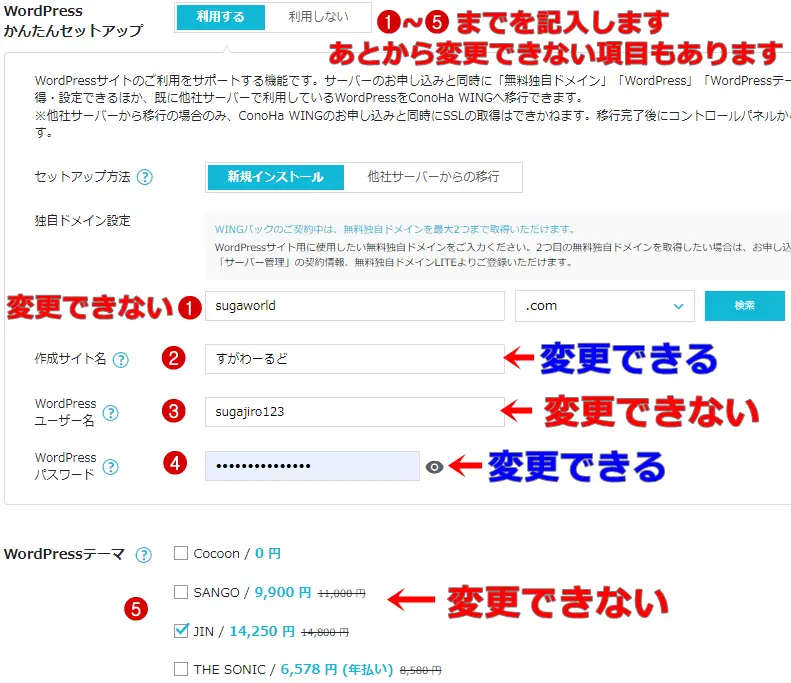
それぞれの項目を埋めていきます。
あとで変更できるものと、変更できないものがあるので注意してください。
- 独自ドメイン設定 あなたのブログのURLに使用する独自ドメインを記入します。右側の窓は「.com」のまま。すでに他人が使用していて取得不可なら、右側のプルダウンから「.net」を選択します。変更不可
- 作成サイト名 あなたのブログ名です。今の時点では適当に決めてOK。変更可能
- WordPressユーザー名 WordPressにログインする時のユーザー名。変更不可。メモしておこう!
- WordPressパスワード WordPressにログインする時のパスワード。今の時点では適当に決めてOK。変更可能。メモしておこう!
- WordPressテーマ 先ほど決めたWordPressテーマを選択。変更不可
記入し終わったら「次へ」をクリックします☟
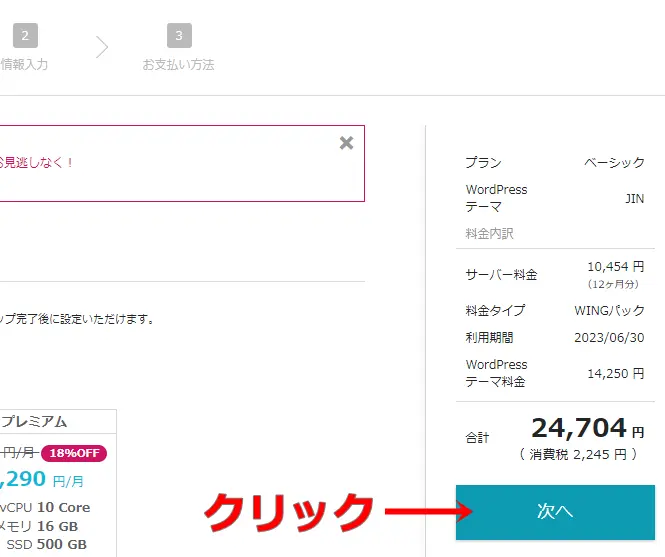
金額は、レンタルサーバーConoHa WINGの合計利用金額とWordPressテーマの代金が合算されて表示されています。
お客様情報を入力する
お客様情報を入力して「次へ」をクリック☟
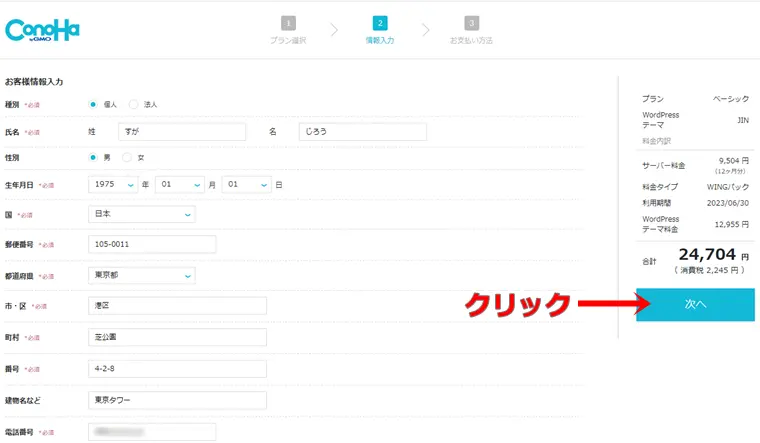
SMS認証をする
スマホでSMS認証をします。
※格安SIMを使っていたりでSMSが使えない場合は電話認証をしてください。
電話番号が入っていることを確認して「SMS認証」をクリック☟
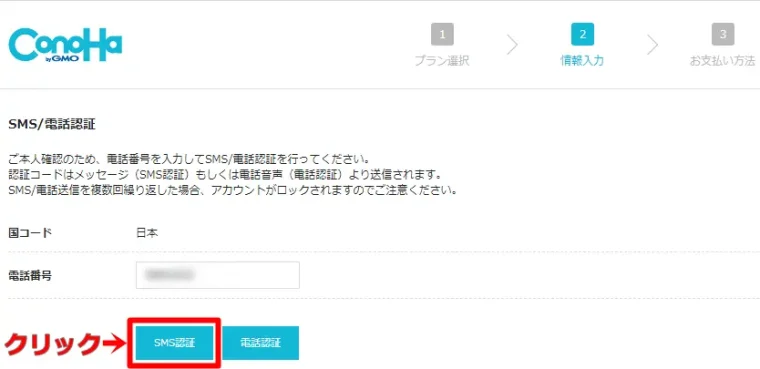
スマホにショートメッセージが届くので「ConoHa認証コード」を確認します☟
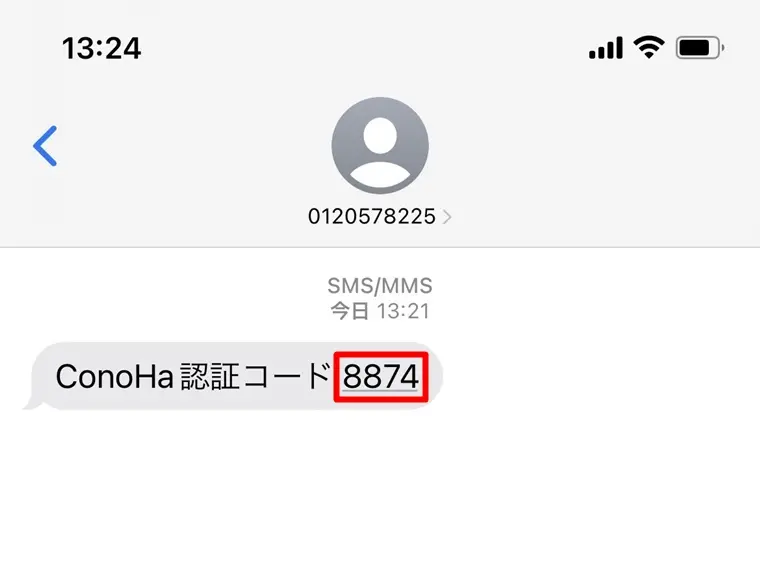
「認証コード」を記入して「送信」をクリック☟
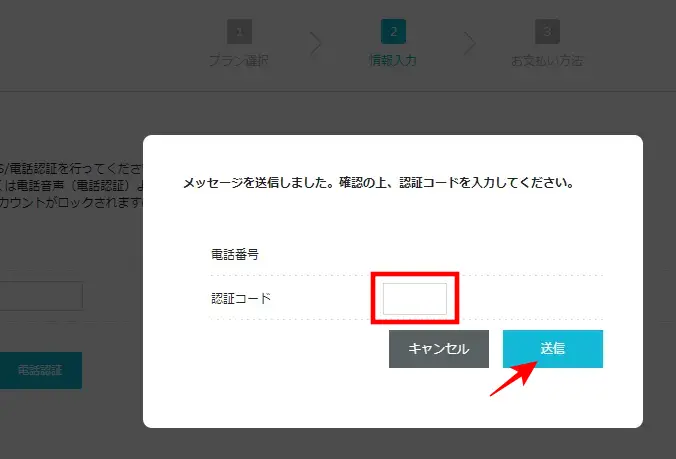
支払いの手続きをする
認証ができたら、お支払い方法の以下の画面になります。
クレジットカードの情報を記入して、お申し込み内容を確認後、「お申し込み」をクリック☟
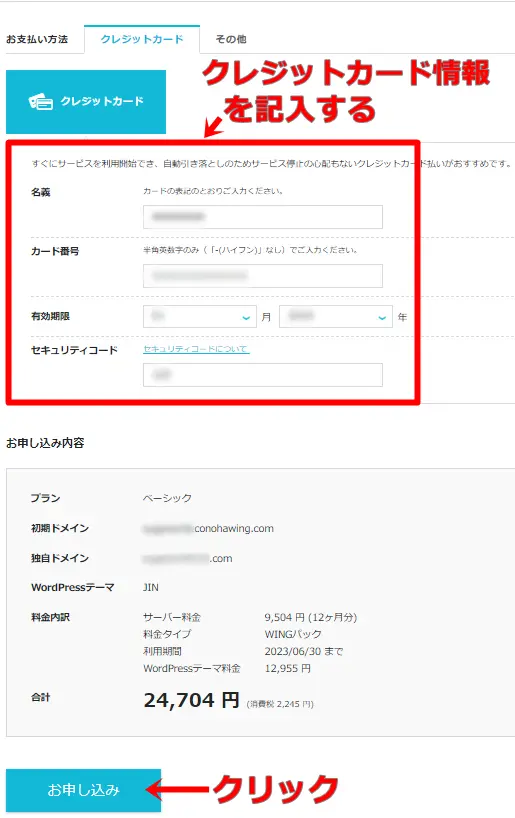
以下のような画面になったら完了です☟
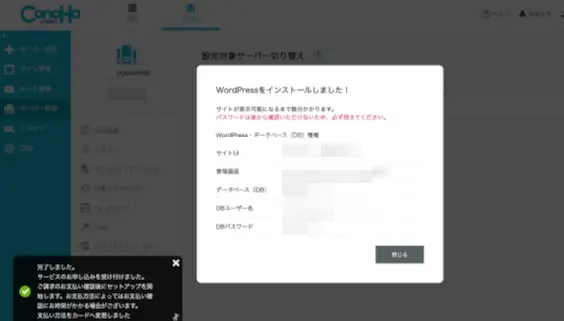
なお、クレジットカード以外の支払い方法は、Conohaカードとなります。
WordPressにログインする
サーバー側の設定が完了したら、WordPressにログインできます。
さっそくログインしてみましょう!
https://(あなたが決めたドメイン)/wp-admin/
例)https://sugaworld.net/wp-admin/
WordPressのログイン画面になります☟
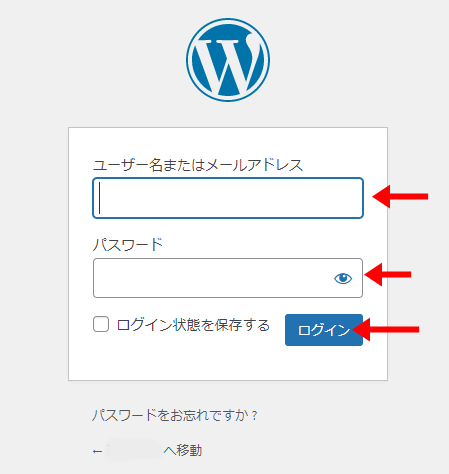
「ユーザー名」と「パスワード」を入力して、ログインしましょう!
ログインをクリックしてエラーが表示されたら、時間をおいて再度ログインしましょう。
「サーバー側の設定反映待ち」の状態ですから待つのみです。
※万一、数時間たってもエラーが続くようならConoHa WINGのサポートに問い合わせてください。
以下の画面が表示されたら、ログイン成功です☟
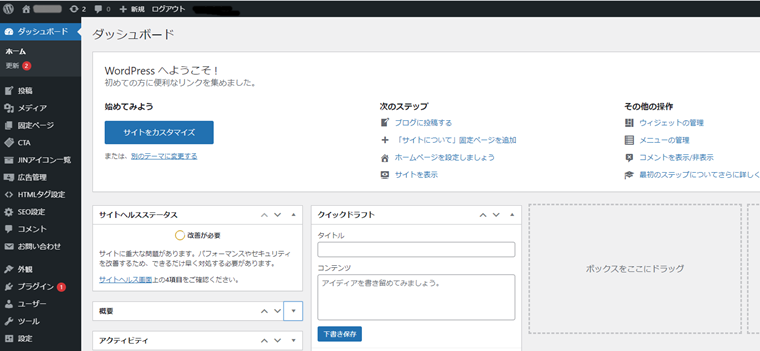
WordPressテーマを有効化する
WordPressテーマはインストールされましたが、反映させるには有効化する必要があります。
WordPress管理画面の左メニューから「外観」>「テーマ」と進みます。
テーマファイルが2つありますから、「Child」のほうの「有効化」ボタンを押してください☟
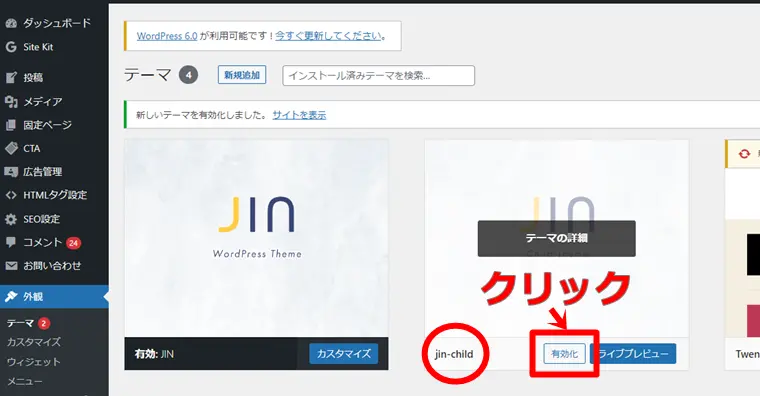 ※画像は、WordPressテーマ「JIN」の場合です
※画像は、WordPressテーマ「JIN」の場合です
WordPressの初期設定
WordPressを立ち上げてひと息ついたら、ブログに必要な初期設定をしていきます。
設定すべきことは以下の通り。
- 必要最低限の初期設定
- プラグインの設定
必要最低限の初期設定
テーマを設定したら、間を置かずに必要最低限の初期設定を済ませましょう。
詳しい設定方法は、以下の記事をご覧になってください☟

プラグインの設定
プラグインとは例えると、スマホのアプリのようなものです。
プラグインを設定すると、WordPressブログを運営するのに便利な機能が実装できます。
詳しい設定方法は、以下の記事をご覧になってください☟
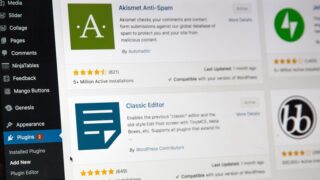
Googleアナリティクス4(GA4)の設定
ブログを開設したら、ブログのアクセス解析を導入しましょう。
Googleが無料の解析ツール「Googleアナリティクス4(GA4)」を提供してくれています。
詳しい設定方法は、以下の記事をご覧になってください☟
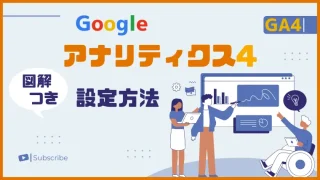
Googleサーチコンソールの設定
Googleアナリティクス4(GA4)を設定したら、次はGoogleサーチコンソールを設定しましょう。
Googleサーチコンソールは、Google検索結果におけるブログのパフォーマンスを分析できる無料のツールです。
詳しい設定方法は、以下の記事をご覧になってください☟

さいごに

作業お疲れさまでした!
ここまで、完了すればWordPressブログを運営できます。
ブログは、寝ている間もあなたの代わりに働いて稼いでくれます。
あなたの大切な人との、すこし贅沢なディナーも当たり前の日常になりますよ(^^♪