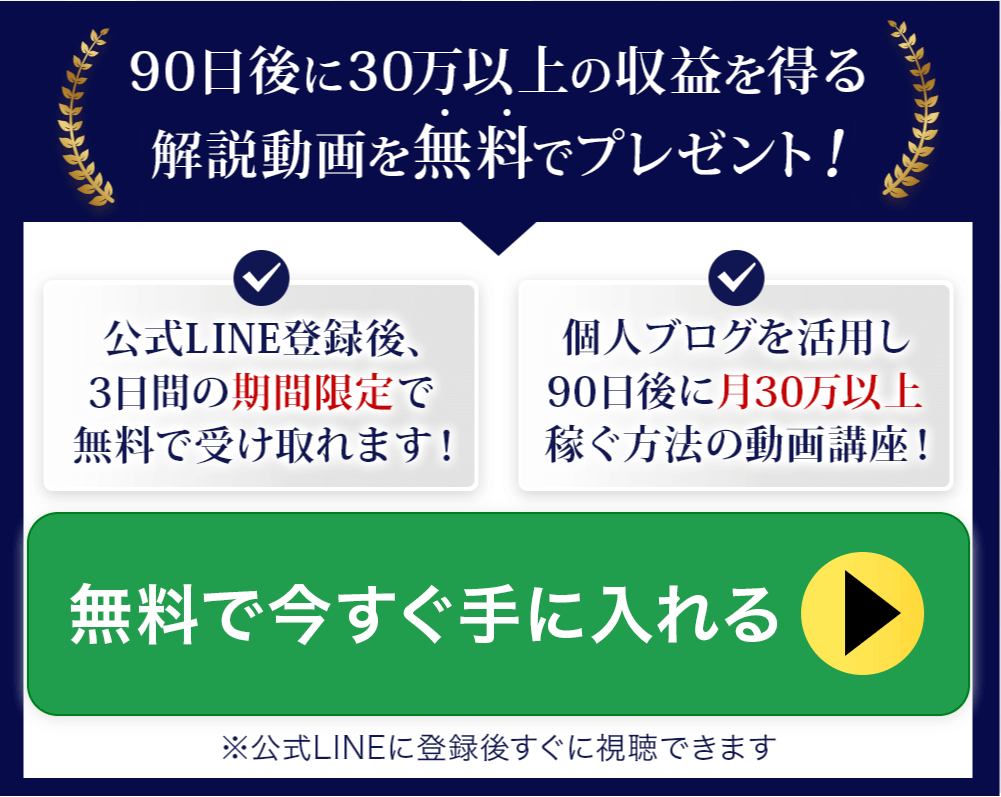この記事では、エックスサーバーでWordPressをカンタンに立ち上げる(WordPressクイックスタート)手順をガイドします。
WordPressクイックスタートを利用すると、以前は1つ1つ作業していた以下の5ステップを、ワンストップで行うことができます。
- レンタルサーバー(エックスサーバー)との契約
- 独自ドメインの取得
- サーバーとドメインの連携
- WordPressのインストール
- 常時SSL化
ただし、以下2つの注意点を受け入れられない場合は、WordPressクイックスタートでない従来の方法で立ち上げます。
- 10日間無料お試し期間はない
- 料金をクレジットカードor翌月後払い(コンビニ/銀行)で支払う
なお、WordPressテーマを「JIN」または「SANGO」に設定する場合は、ConoHa WINGを利用したほうがお得です。
詳しくは以下の記事をご覧ください☟

WordPressクイックスタートの手順
以下の手順に沿って作業していけば、カンタンにWordPressを立ち上げられますよ。
まずは、以下のボタンからエックスサーバー 公式サイト![]() にアクセスしてください☟
にアクセスしてください☟
エックスサーバーのサイトにログインしたら「お申込みはこちら」をクリックします☟
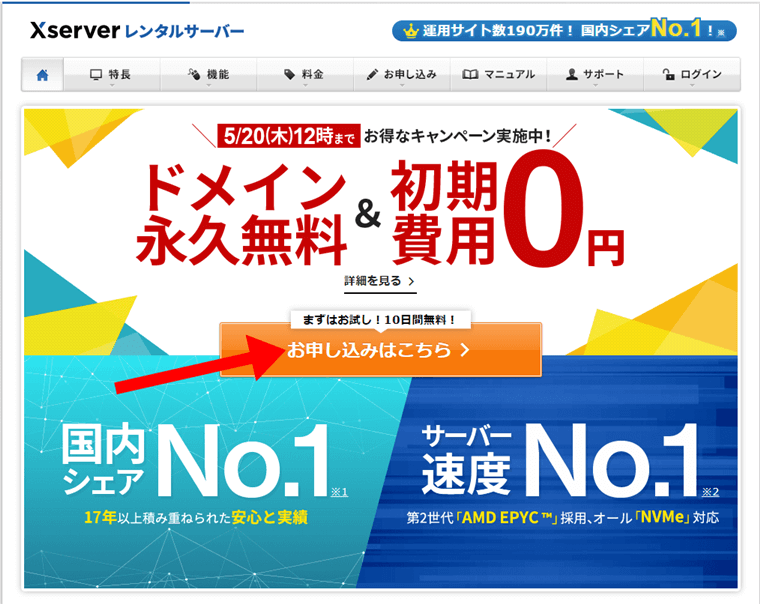
「10日間お試し 新規お申込み」をクリック☟
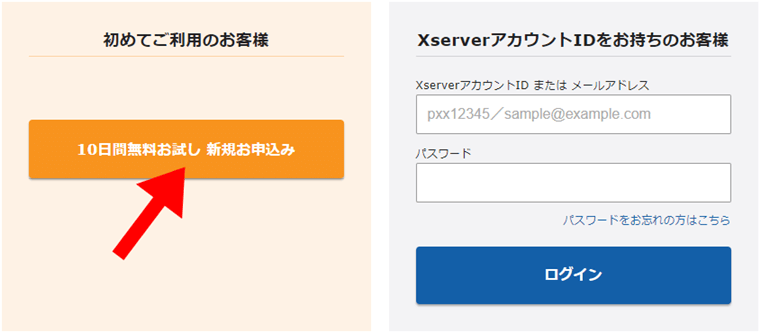
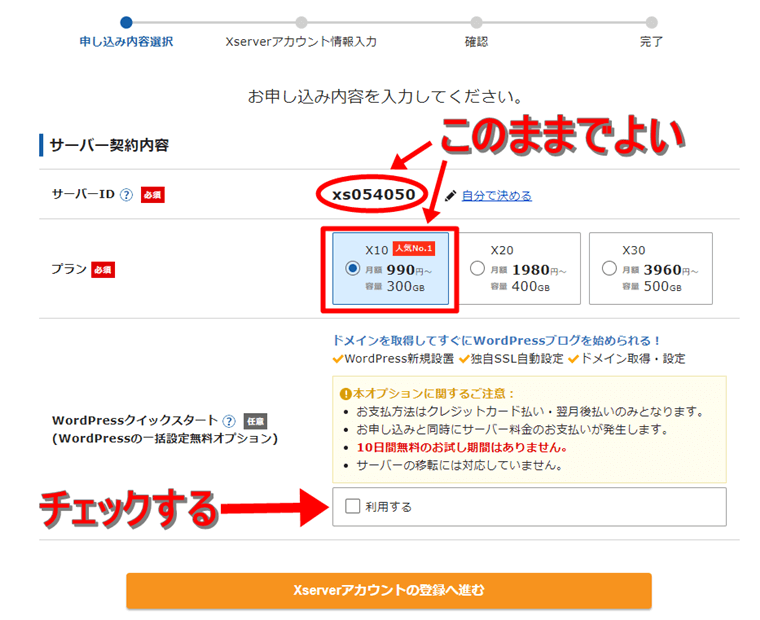
ポップアップ画面の「確認しました」をクリック☟
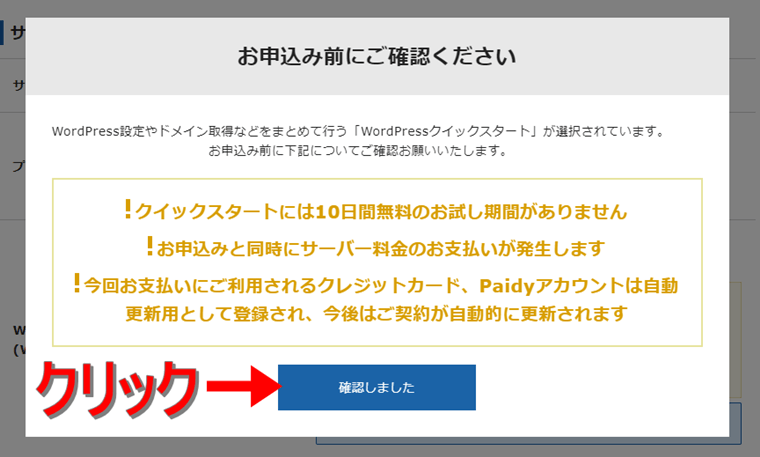
「サーバーの契約期間」は、12ヶ月がスタンダードですから、デフォルトのままでよいです☟
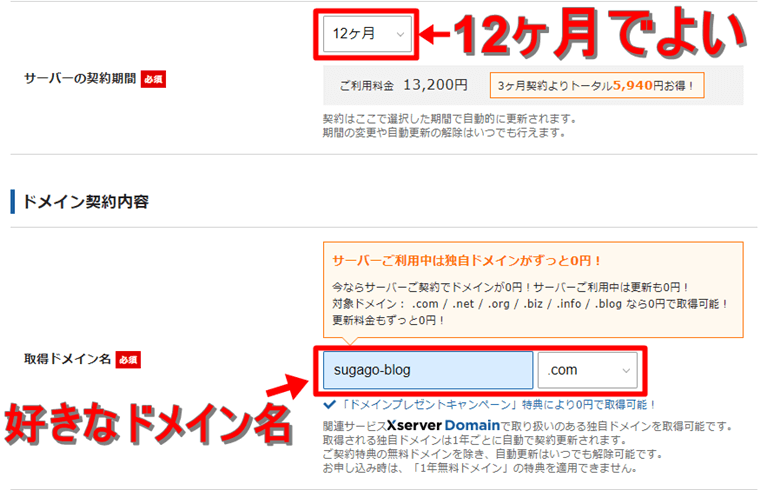
「取得ドメイン名」は、あとから変更できません。
あなたのブログに合っていて、できるだけ短めの文字列がおすすめです。
すでに存在するドメイン名は取得できないので、エラーになったら、右横の「.com」(※この部分をトップレベルドメインという)を変えてみましょう。
一番のおすすめは、「.com」ですが、取得できなければ、「.net」を試します。
- .com
- .net
- .jp
トップレベルドメインを変えてもエラーになるなら、トップレベルドメインの前の文字列を変更するしかありません。
「WordPress情報」を入力します☟
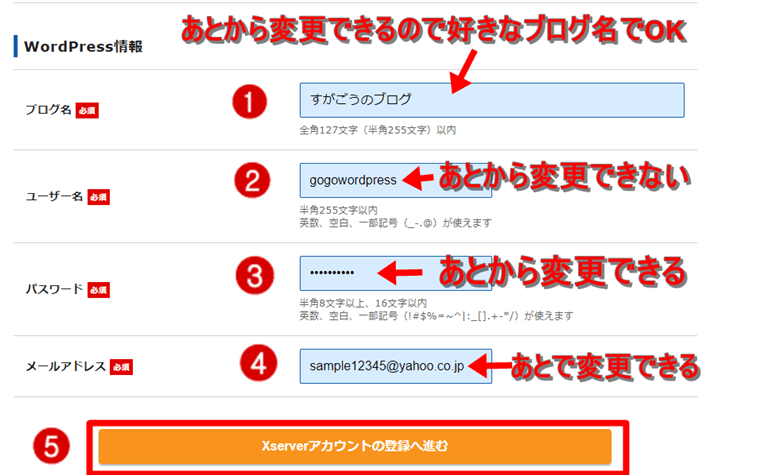
下記の点に注意して記入しましょう。
- ブログ名:あとから変更できるので悩まずに適当なブログ名でよい
- ユーザー名:あとから変更できないので、設定したらメモしておこう!
- パスワード:あとから変更できるが、メモしておこう!
- メールアドレス:あとから変更できるので、何でもOK
- 「Xserverアカウントの登録へ進む」をクリック
必須の箇所を記入していきます☟
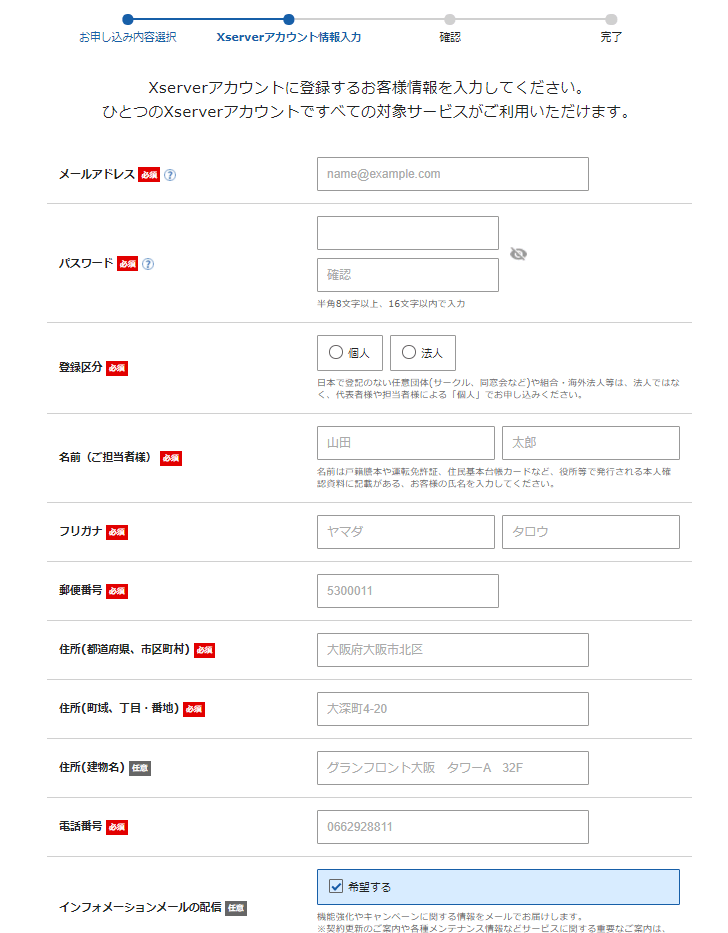
「お支払い方法」を入力します
クレジットカードをお持ちなら、「クレジットカード」にチェックして入力しましょう☟
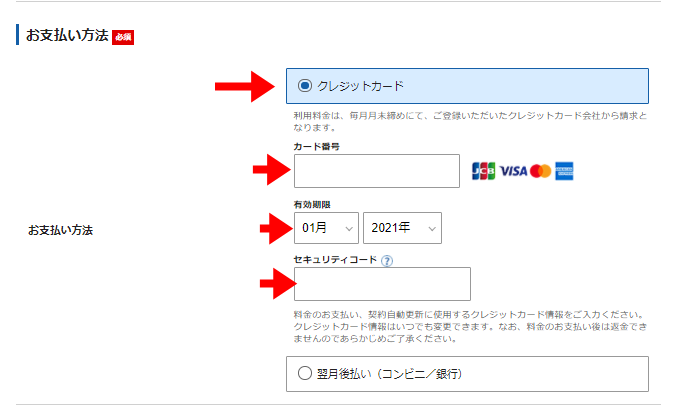
「利用規約」「個人情報に関する公表事項」に同意するにチェックをして、「次へ進む」をクリックします☟
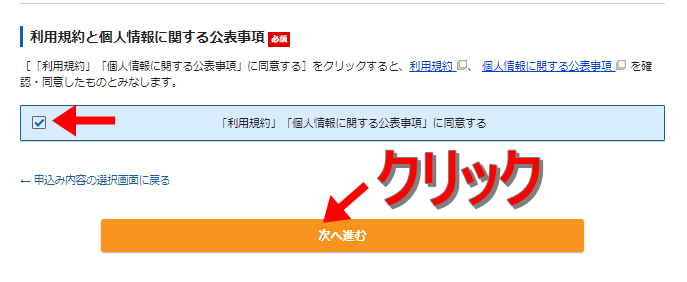
そうすると、先ほど設定したメールアドレスあてに以下のメールが届きますから、そこにある【認証コード】をメモします☟
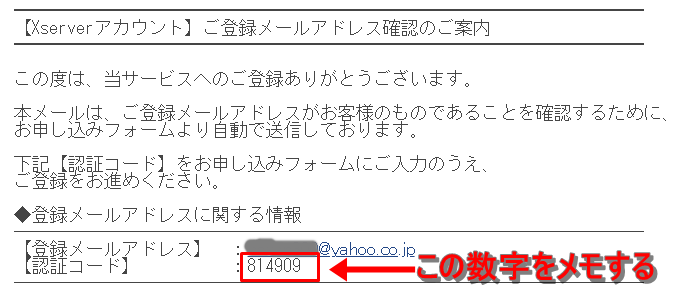
【認証コード】をお申し込みフォームの「確認コード」欄に入力して「次へ進む」をクリック☟
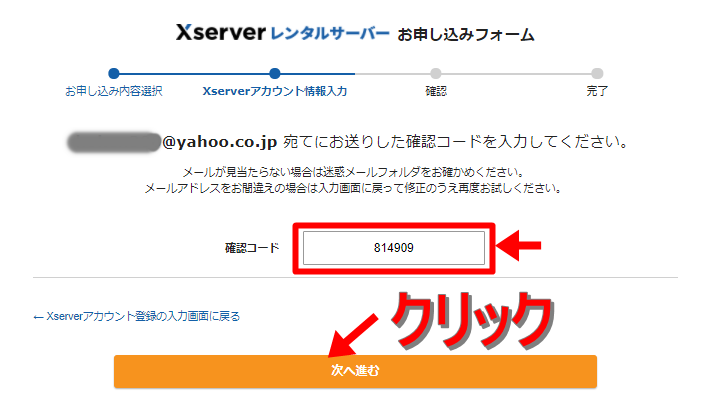
確認画面になります。
入力した内容を確認して、間違いなければ、一番下にある「SMS・電話認証へ進む」をクリック☟
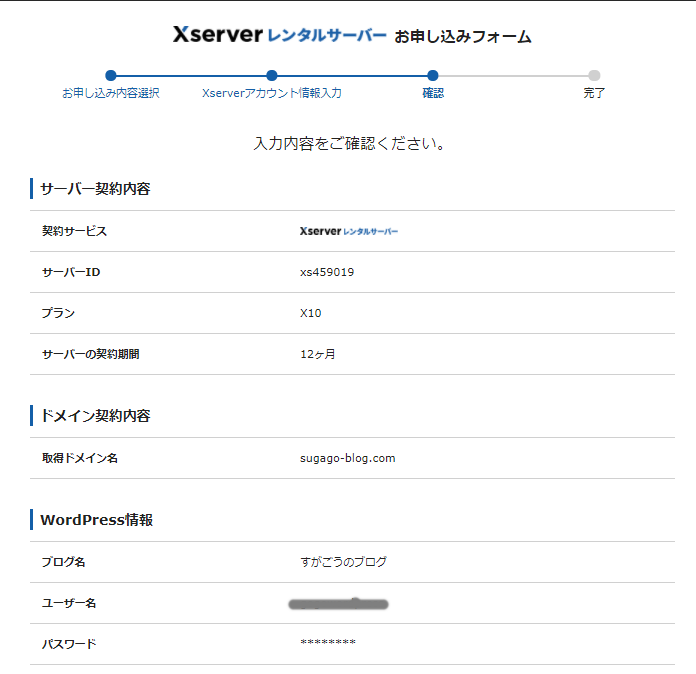
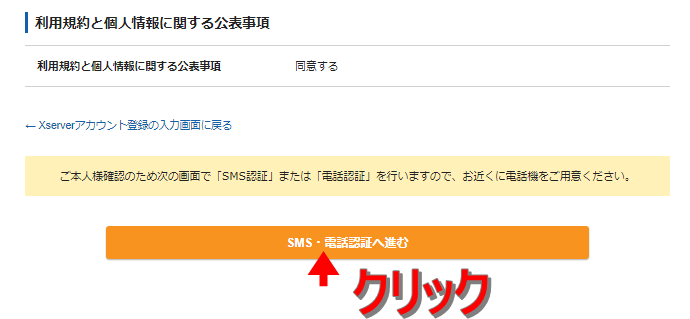
「SMS・電話認証へ進む」をクリックして、次の手順の「SMS・電話認証」が完了すると、申し込みが完了します。
このあと、3ステップで手続きが終わり、料金が発生しますから、入力内容に間違いがないことをよく確認しましょう。
- 居住国(日本)と電話番号を確認します
- テキストメッセージで取得(SMS)のチェックを確認
- 「認証コードを取得する」をクリック
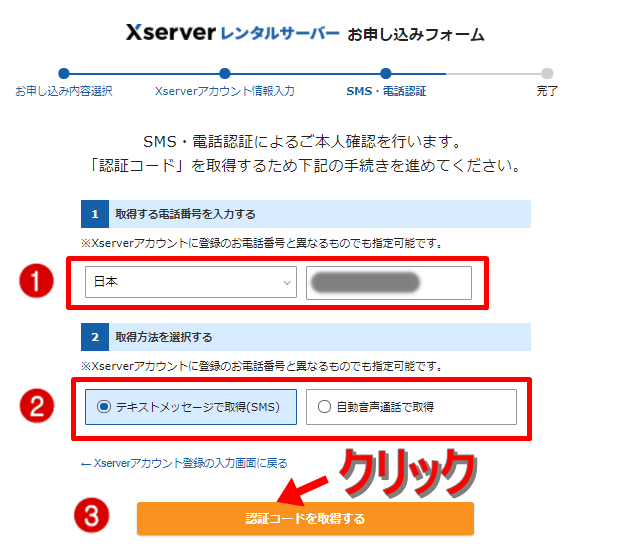
そうすると、すぐスマホに「SMS認証コード」が届きます☟
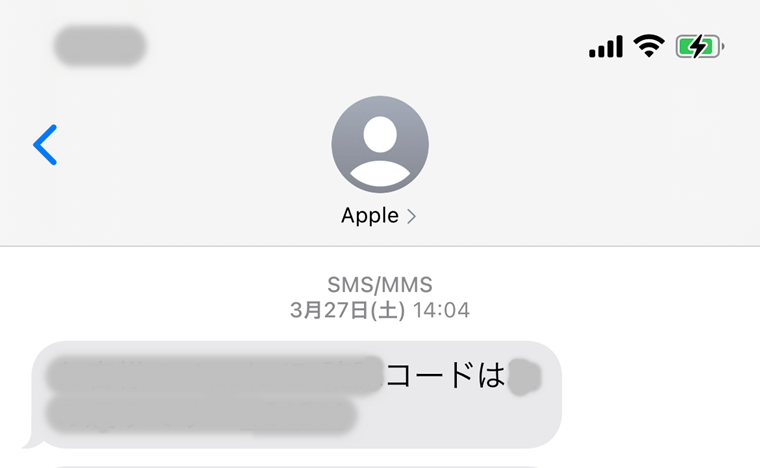
その「SMS認証コード」を入力して「認証して申し込みを完了する」をクリックすると、「申し込み手続き」が完了します☟
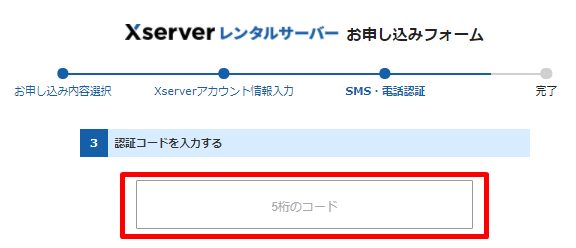
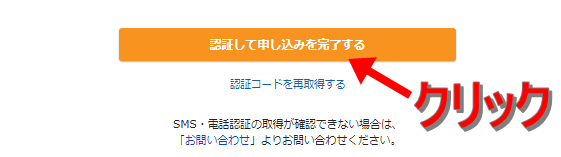
めでたく申し込みが完了しました☟
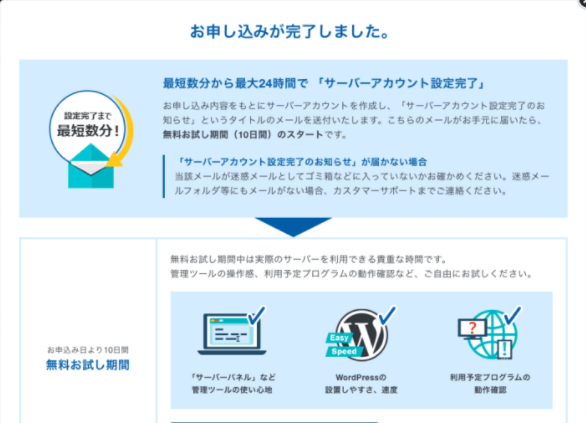
しばらくすると、以下のようなメールが届きます☟
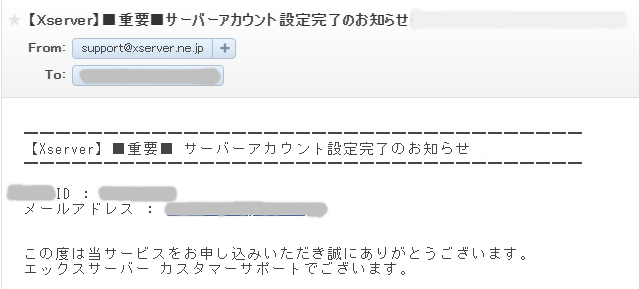
注意:実際にエックスサーバー側で設定が完了するまで1~2時間ほどかかります。
このメール本文を下のほうにスクロールすると、以下の項目があります☟
♦「クイックスタート」機能で設置されたWordPressのログイン情報
この項目の中の「管理画面URL」をクリックします☟
管理画面URL:https://(あなたが決めたドメイン)/wp-admin/
WordPressのログイン画面になります☟
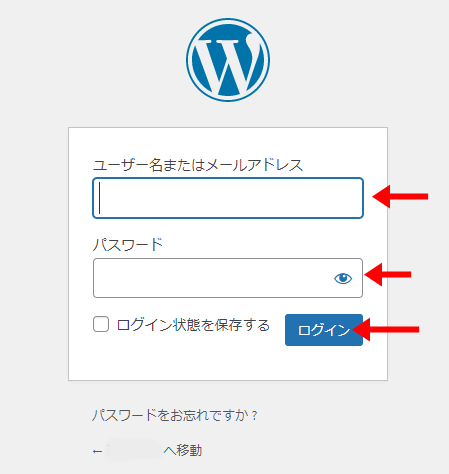
「ユーザー名」と「パスワード」を入力して、ログインしましょう!
ログインをクリックしてエラーが表示されたら、時間をおいて再度ログインしましょう。
「サーバー側の設定反映待ち」の状態ですから待つのみです。
※万一、数時間たってもエラーが続くようならエックスサーバーのサポートに問い合わせてください。
以下の画面が表示されたら、ログイン成功です☟
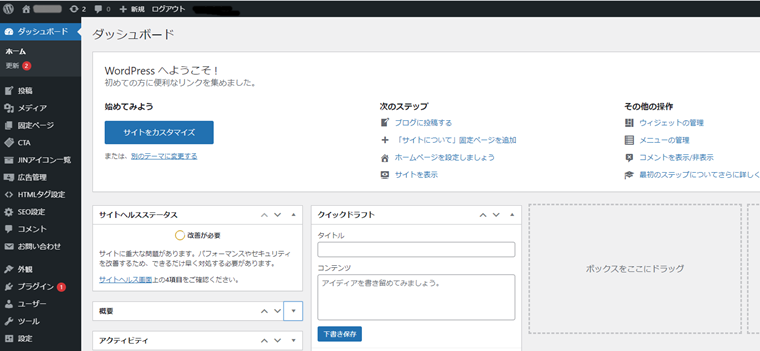
WordPressの初期設定
WordPressを立ち上げてひと息ついたら、ブログに必要な初期設定をしていきます。
設定すべきことは以下の通り。
- テーマ(デザイン)の設定
- 必要最低限の初期設定
- プラグインの設定
①②③は、すぐにやるべきことです。
テーマ(デザイン)の設定
WordPressブログの立ち上げでいちばんワクワクするのは、テーマ(デザイン)選びでしょう。
テーマを設定すると、ブログのデザインが決まります。
ずっと付き合っていく相棒ですから、気に入ったデザインを選びたいものです。
テーマは有料と無料がありますが、ブログで稼いでいくつもりなら迷わず有料のテーマを選んでください。
有料のテーマでおすすめは、以下の3つです。
どれも操作性、SEO対策など充分ですから、デザインが気に入ったものを選べばよいです。
ブロックエディターが使いやすいしシンプルでオシャレだから。
また、アフィリエイトをするのにハイテクな機能が盛りだくさんです。
WordPressテーマについては、以下の記事でさらに詳しく解説しています。
どうぞご覧になってください☟

必要最低限の初期設定
テーマを設定したら、間を置かずに必要最低限の初期設定を済ませましょう。
詳しい設定方法は、以下の記事をご覧になってください☟

プラグインの設定
プラグインとは例えると、スマホのアプリのようなものです。
プラグインを設定すると、WordPressブログを運営するのに便利な機能が実装できます。
詳しい設定方法は、以下の記事をご覧になってください☟
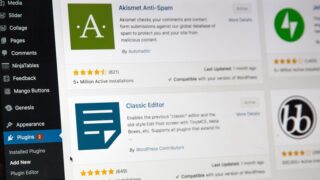
ブログ解析ツールの導入
ここでは、ブログ運営に欠かせない以下の解析ツールの導入目的と設定について解説します。
- Googleアナリティクス
- Googleサーチコンソール
アナリティクスとサーチコンソールをSite Kitを利用して設定する手順については、以下の記事をご覧ください☟

Googleアナリティクス
Googleアナリティクス(略称:アナリティクス)を導入すると、例えば以下のような項目のブログ診断ができるようになります。
- 読者の人数
- ブログの記事が読まれた回数
- 読まれた記事の平均時間
- 読者のブログ内での回遊行動
- 収益化につながっている記事
アナリティクスは、自分のブログを解析するのに必須のツールです。
関連記事:Googleアナリティクス4(GA4)の設定方法を解説【図解つき】
Googleサーチコンソール
Googleサーチコンソール(略称:サーチコンソール、サチコ)もブログを解析するのに必須のツールです。
サーチコンソールでは、例えば以下のような項目のブログ診断ができるようになります。
- 記事の検索順位
- 記事がクリックされた回数とクリック率
- 記事がどんな言葉で検索されているか
これらを知ることで、記事を修正(リライトという)して、検索順位やクリック率を改善していきます。
関連記事:Googleサーチコンソールの設定方法を解説|GA4との連携も!
さいごに

ここまで慣れないことばかりで大変でしたよね。
ほんとうにお疲れさまでした。
初めは誰でもわからないことだらけです。
ですが、1つ1つ学んでいけば必ずわかるようになります。
ブログで月5万円稼ぐ仕組みの全体像を、以下の記事でざっくり解説しています。
まずはこちらをじっくり読み込んでください☟