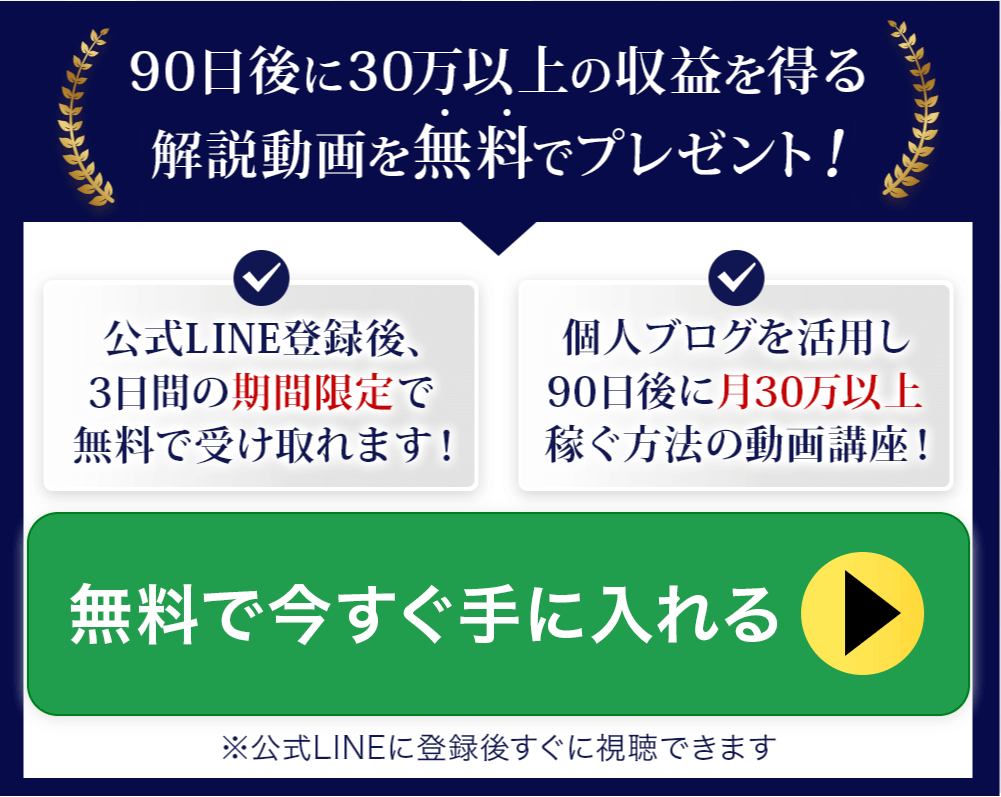収益目的でWordPressブログを運営していくなら、解析ツールの導入は必須です。
そこで、解析ツールの中でも定番の以下2ツールについて、導入手順を画像つきで解説します。
- Googleサーチコンソール
- Googleアナリティクス
この記事では、Google公式のプラグインSite Kit by Google(以下Site Kitという)を利用して導入する方法をご紹介します。
「Site Kit」を導入しておくと、WordPressの管理画面上で解析結果を表示させられるので便利です。
また、上記2つのツールだけでなく、ブログ運営に役立つ以下4つのツールも導入でき、あとで役立つ場面がありますよ。
- Googleアドセンス ☞クリック報酬型広告を管理できる
- ページスピードインサイト ☞ブログの表示スピードをチェックする
- タグマネージャー ☞広告タグを一元管理できる
- オプティマイズ ☞A/Bテストなどの最適化テストができる
Site KitとGoogleアカウントを連携する
それでは、Site Kitを導入する手順を解説していきます。
まずはSite KitとGoogleアカウントを連携させますよ。
Site Kitのインストール
まずプラグイン「Site Kit」 をインストールします。
以下の手順で進めてください。
ワードプレスの黒いサイドバーで、ブラグイン>新規追加 と進みます☟
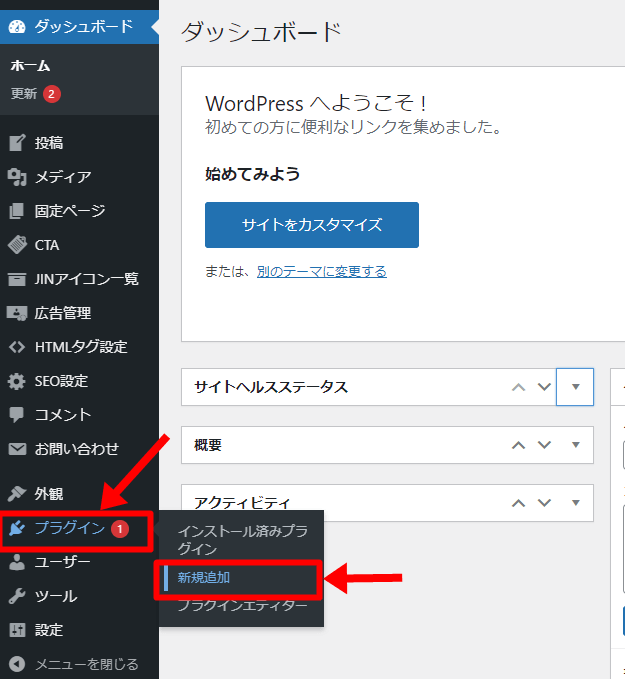
検索窓に「site kit」と入力します。(大文字でも小文字でも良い)
「Site Kit by Google」が表示されるので、「今すぐインストール」をクリック☟

インストールが完了したら「有効化」をクリックします☟
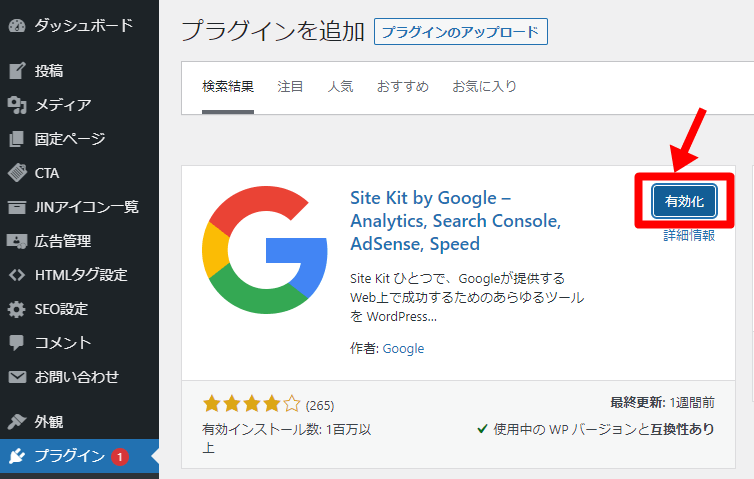
次の画面で「セットアップを開始」をクリック☟
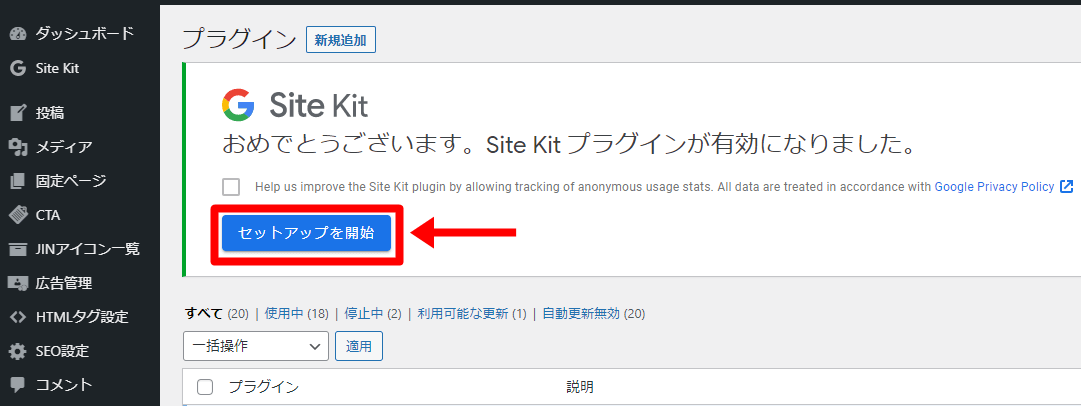
次の画面で「Googleでログイン」をクリック☟
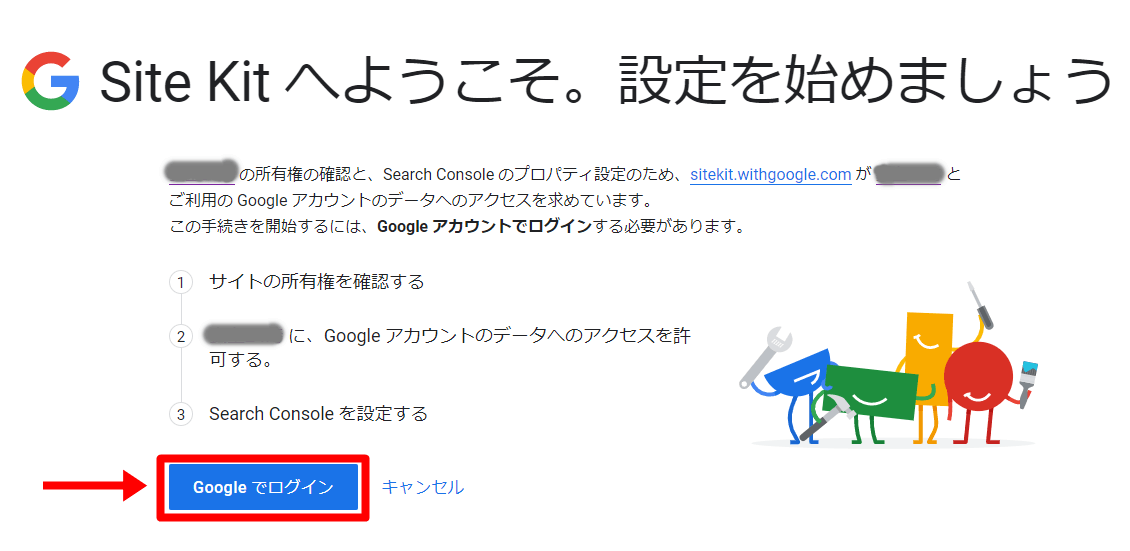
Googleアカウントの作成orログイン
次の画面では、Googleでログインを求められます。
Googleアカウントを持っていない場合は、以下の画面になるので「アカウントを作成」をクリックして作成をしてください☟
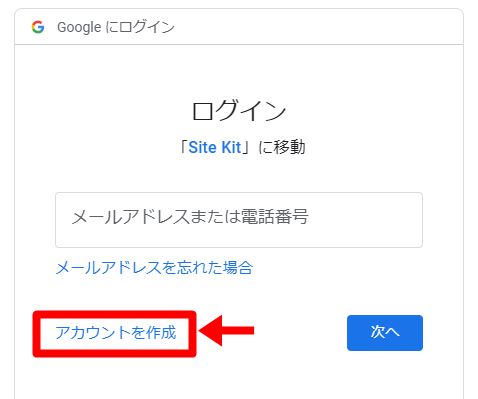
Googleアカウントを持っている場合は、以下の画面になるのでアカウントをクリックします☟
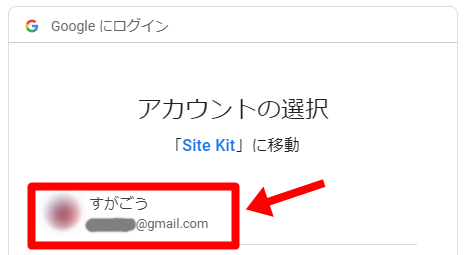
Site KitとGoogleアカウントの連携
次の段階では、Site KitとGoogleアカウントを連携していきます。
この画面で「許可」をクリック☟
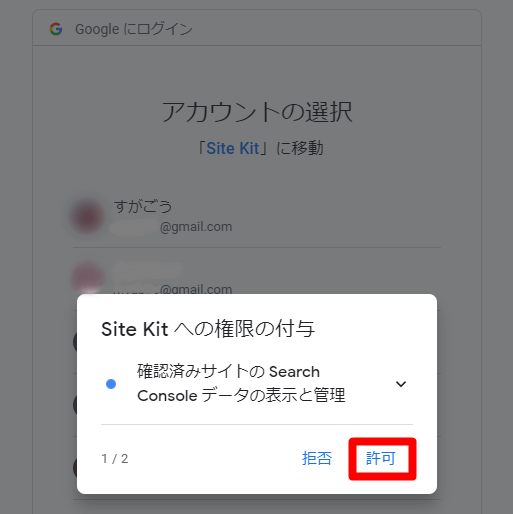
次の画面も「許可」をクリック☟
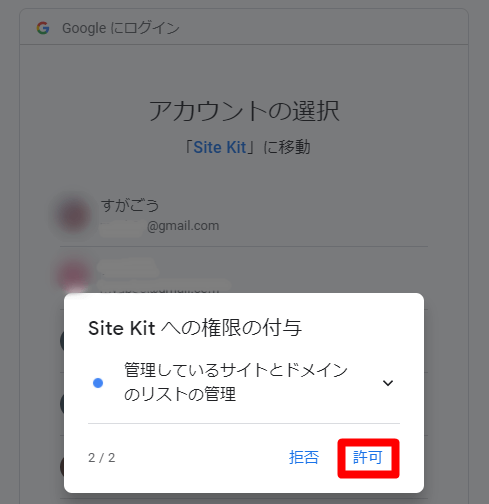
次の画面も「許可」をクリック☟
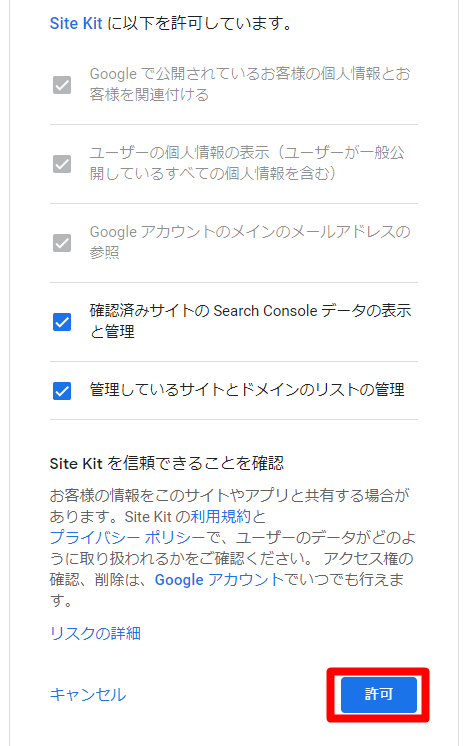
この時点で、以下のようなエラーがよく出ることが確認されています☟
その場合は、ブラウザバックして以下の画面まで戻り、同じ手順でやり直してください☟
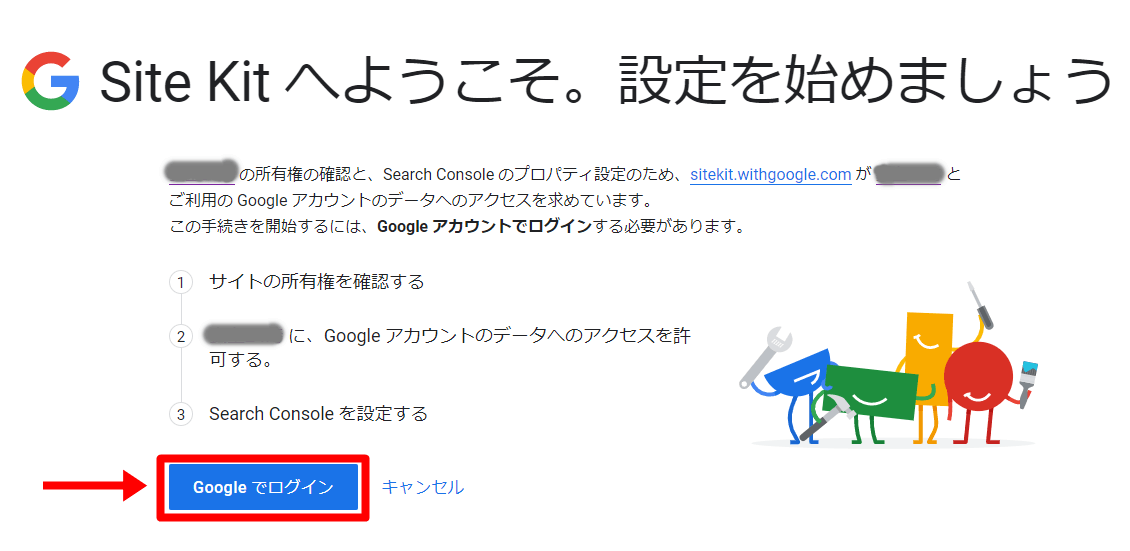
そうすると「サイトの所有者確認」が成功したことを告げる以下の画面になり、次の手順に進めます。
ここで「許可」をクリック☟
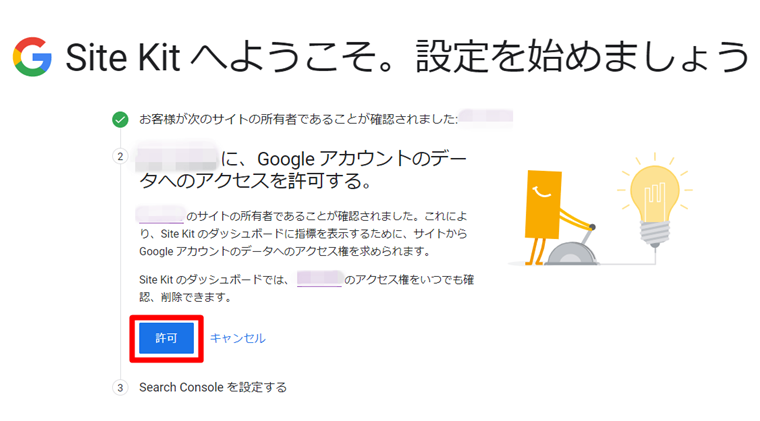
この時点で、以下のようなエラーがよく出ることも確認されています☟

エラーがまた出て萎えますが、めげずにブラウザバックしましょう。
戻った画面では、すべて「許可」をクリックして進んでください!
そうすると、めでたく以下の完了画面に到達します。
ここで「ダッシュボードに移動」をクリックしましょう☟
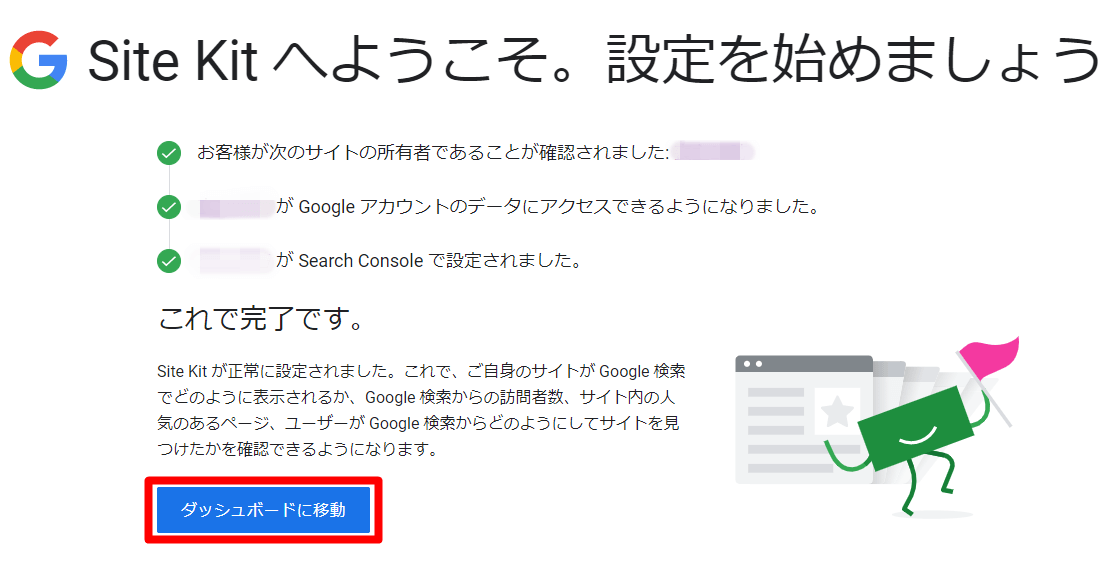
以下の画面となり、これでSite KitとGoogleアカウントの連携は完了です☟
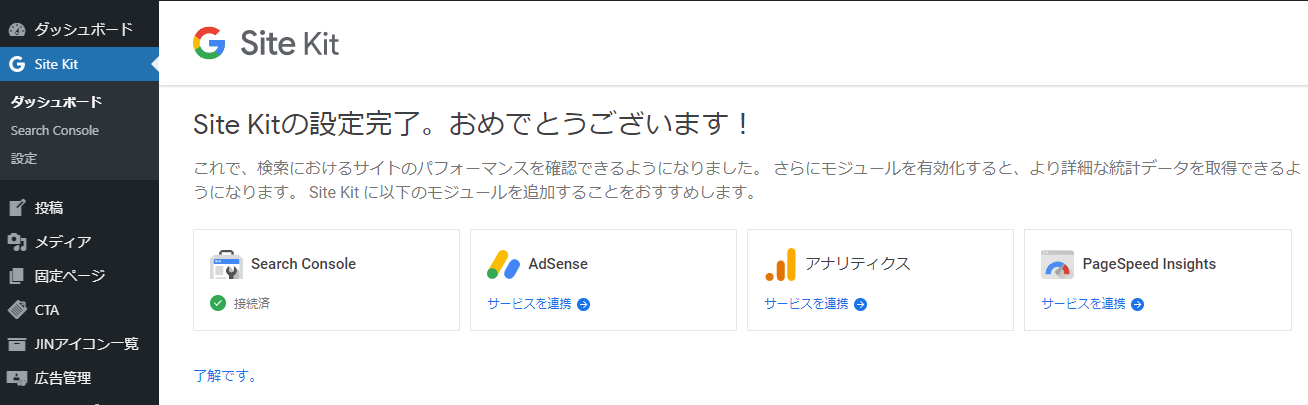
Googleの解析ツールとSite Kitの連携
ここから本題です。
Googleサーチコンソール、アナリティクスの各解析ツールと Site Kitとの連携方法を解説します。
サーチコンソールとSite Kitの連携
直前の画像をご覧ください。
いちばん左の「Search Console」の項目を見てもらうと「接続済」となっています。
先ほどの設定中にサーチコンソールとSite Kitの連携は完了しています。
アナリティクスとSite Kitの連携
「アナリティクス」の「サービスを連携」をクリック☟
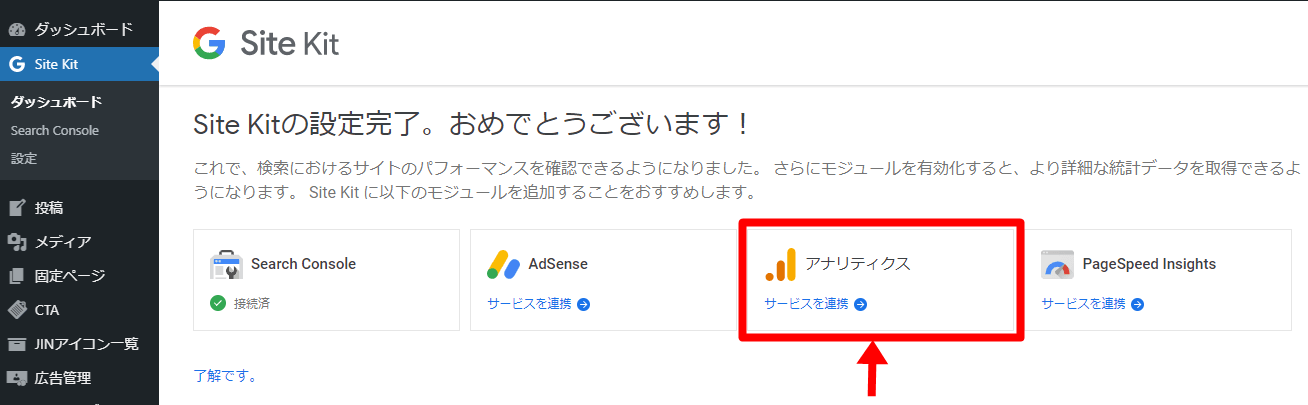
あなたのアカウントをクリック☟
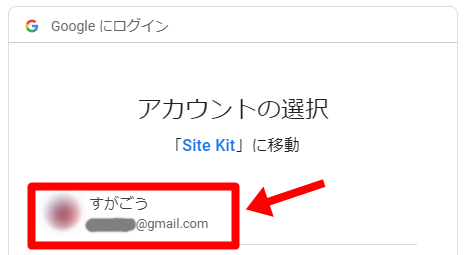
「許可」をクリック☟
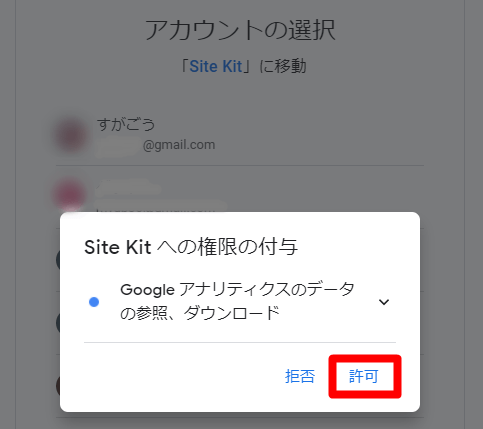
「許可」をクリック☟
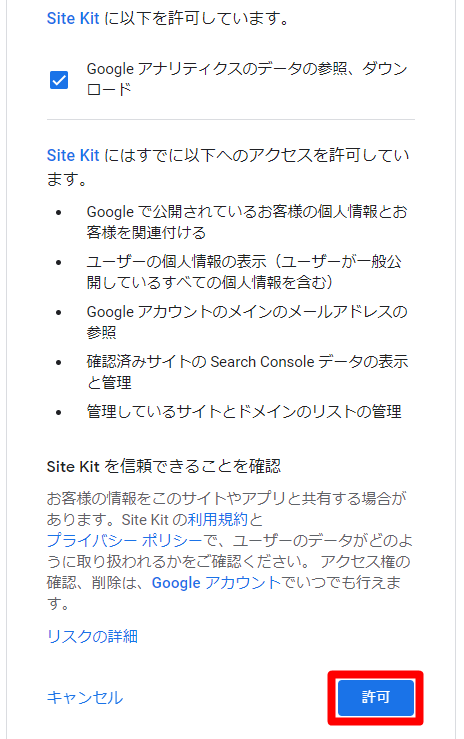
この時点で、以下のようなエラーが出ることがあります☟
その場合は、ブラウザバックして以下の画面まで戻り、同じ手順でやり直してください☟
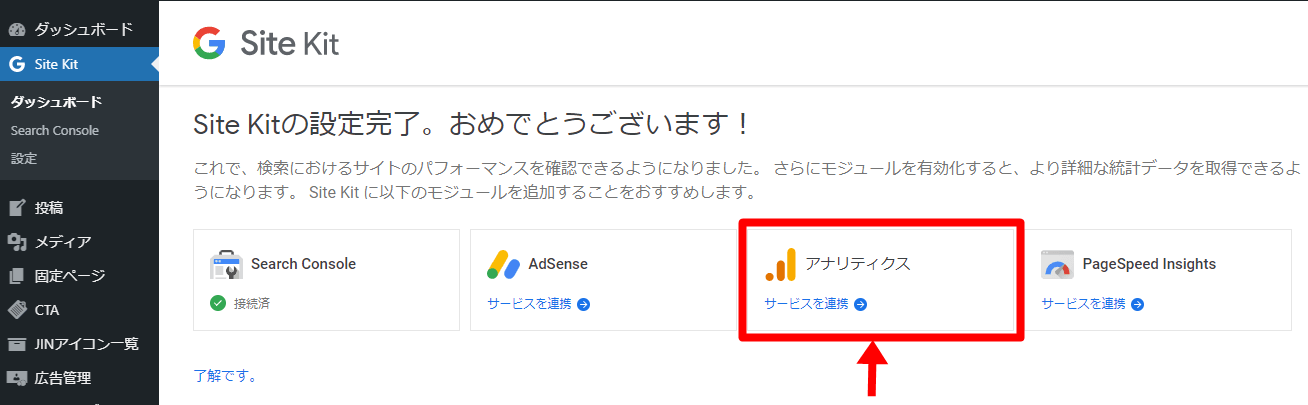
以下の画面が表示されたら「アナリティクスの構成」をクリック☟
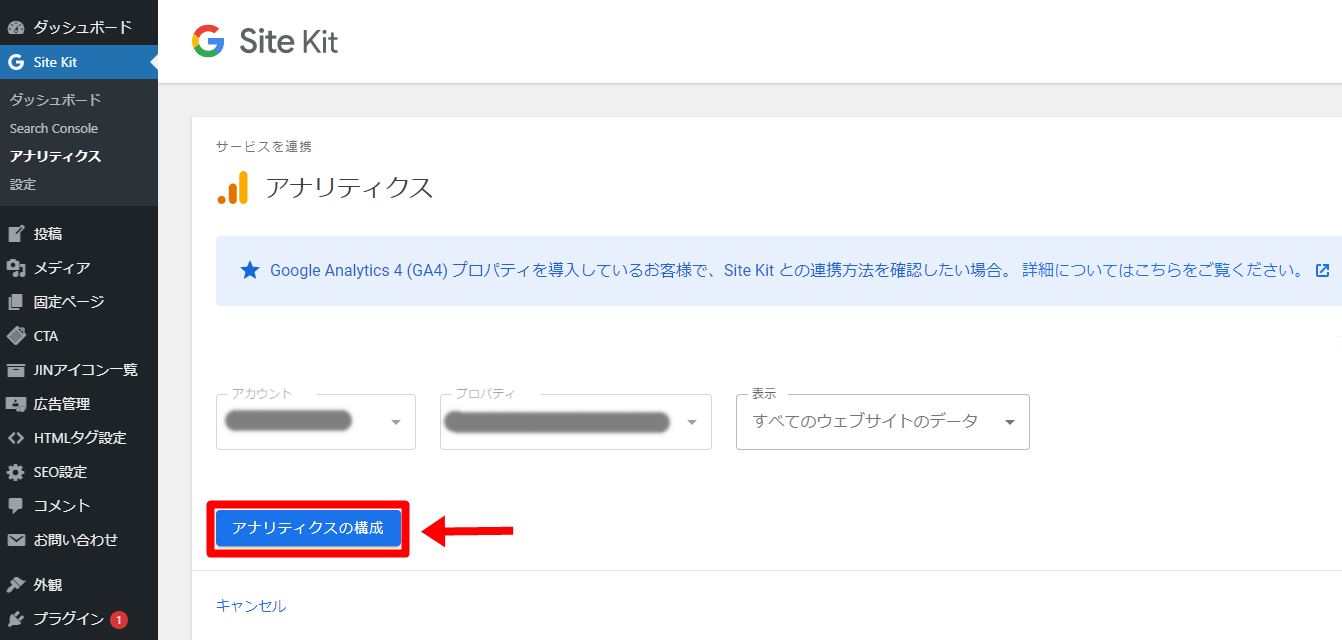
あなたのアカウントをクリック☟
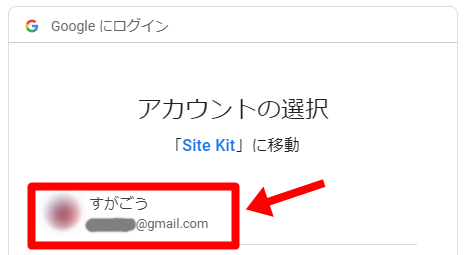
以下のタイトルの画面が表示されたら「許可」をクリック☟
「Site Kitへの権限の付与」
「許可」をクリック☟
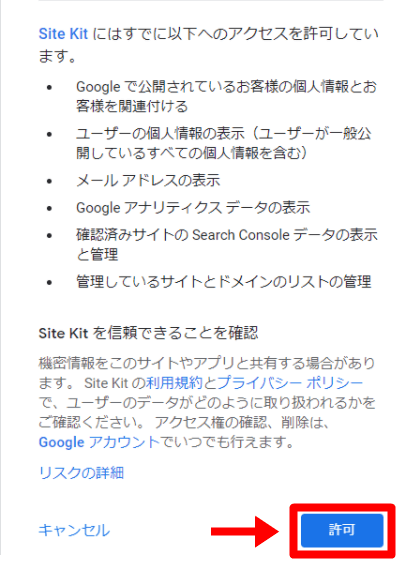
この時点で、以下のようなエラーが出ることがあります☟
その場合は、ブラウザバックして以下の画面まで戻り、同じ手順でやり直してください☟
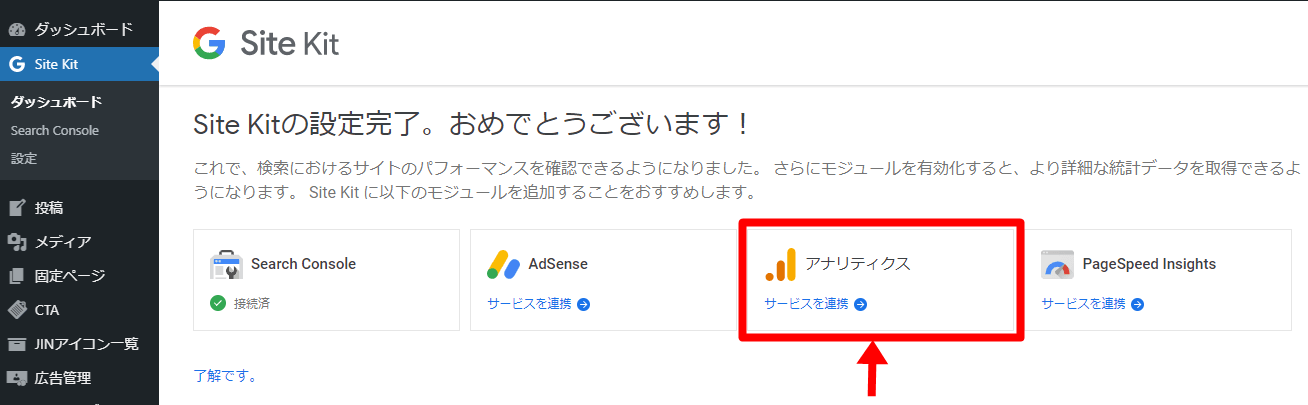
設定がうまくいくと、以下の「Googleアナリティクスの利用規約」画面になります☟
以下の項目の通り進めてください。
- 「日本」を選択する
- 2ヶ所にチェックを入れる
- 一番下の「同意する」をクリック
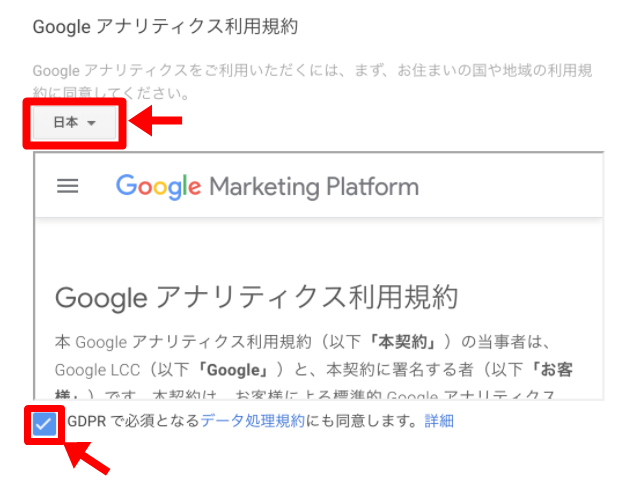
アナリティクスの動作確認
これでアナリティクスも導入が完了しました。
たいへんお疲れさまでした。
最後にアナリティクスが正常に動作しているかを確認します。
ただし、すぐには確認できないので、1日以上経ってから確認作業を行います。
https://(あなたのドメイン)/wp-adminからログインできます。
そこで、Site Kit>アナリティクスと進みます。
ユーザーやセッションの数字が0ではなく、1以上で表示されていれば正常に動作しています。
もしもワードプレスの管理画面で数字が0なら、アナリティクスの管理画面で確認してください。
この画面に遷移したら「アナリティクスにログイン」をクリック☟
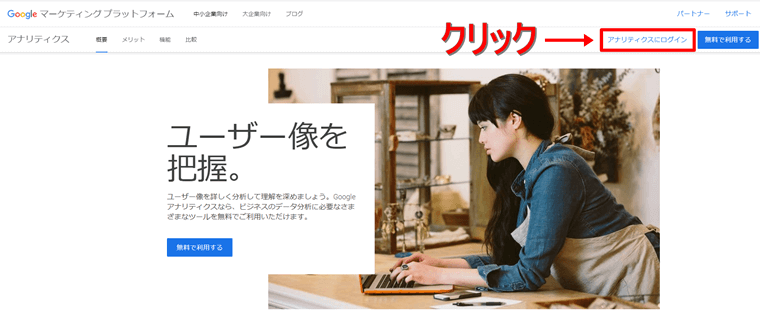
次に遷移した画面で、ユーザーやセッションの数字が0ではなく、1以上で表示されていれば正常に動作しています。
さいごに
サーチコンソールとアナリティクスは、ブログ運営上欠かすことのできない解析ツールです。
そのうち毎日お世話になりますよ。
サーチコンソールとアナリティクスをモリモリ活用して、日々改善を重ねていきましょう。
サーチコンソールやアナリティクスを利用するブログの詳しい解析方法は、別記事でご案内します。
※クリックで「ブログの始め方」の記事へ
関連記事:Googleアナリティクス4(GA4)の設定方法を解説【図解つき】
関連記事:Googleサーチコンソールの設定方法を解説|GA4との連携も!